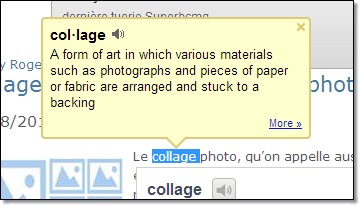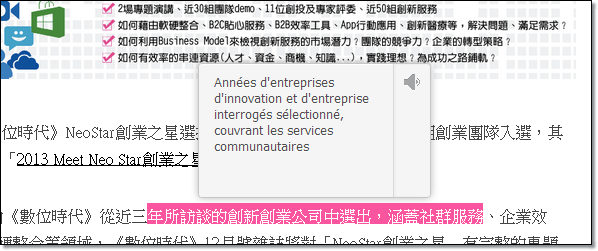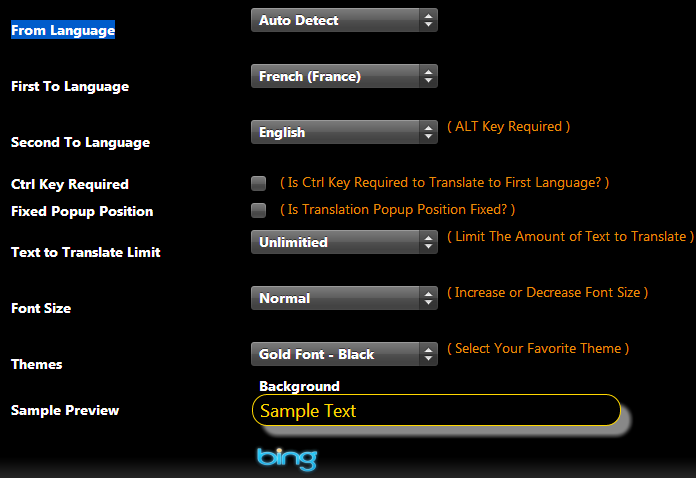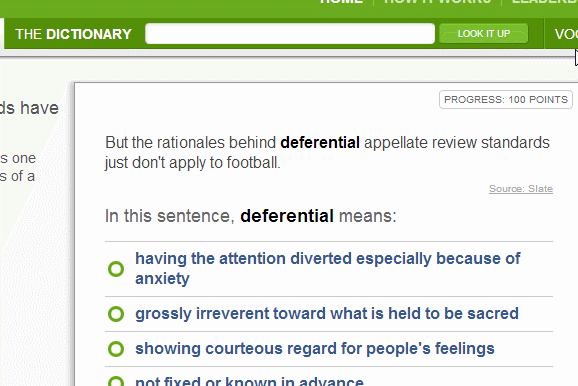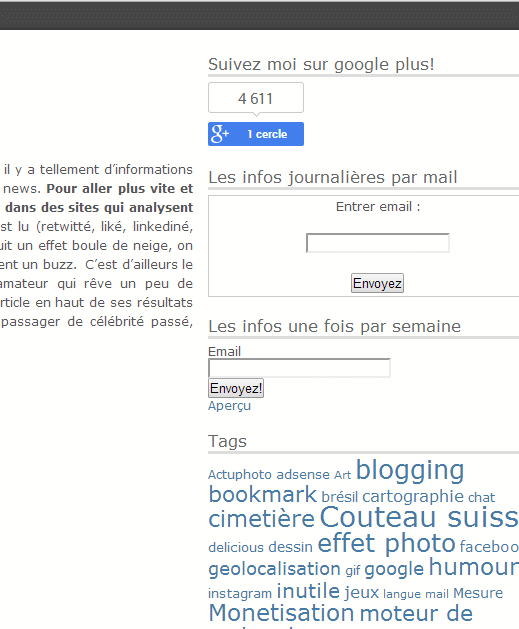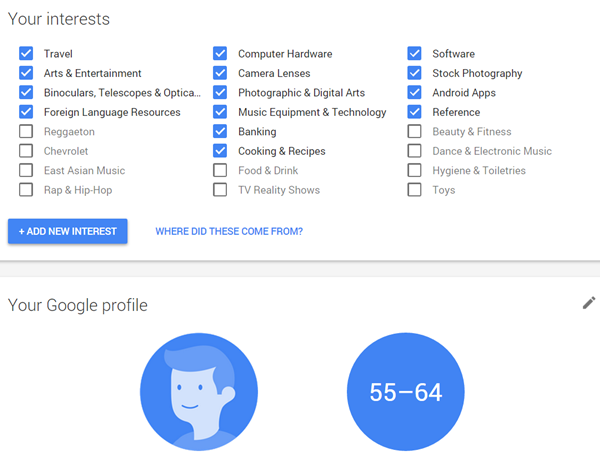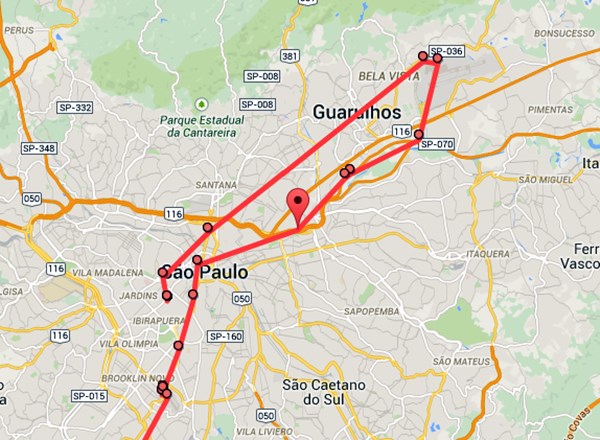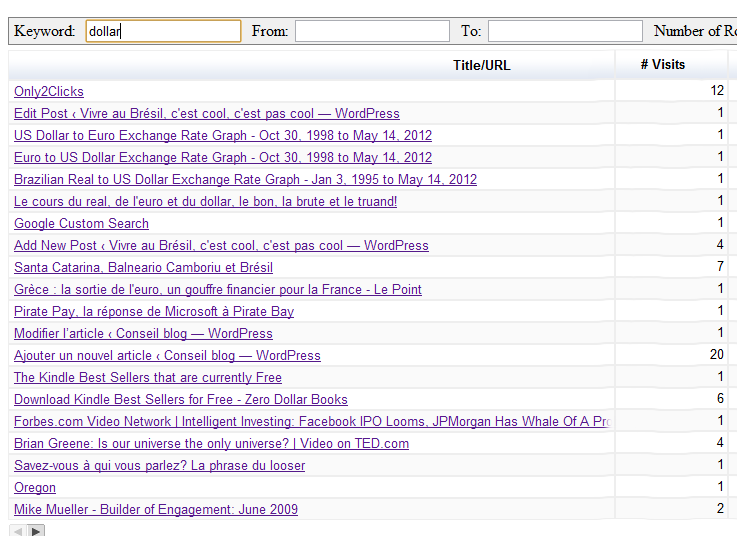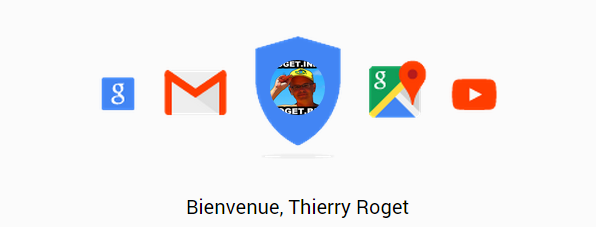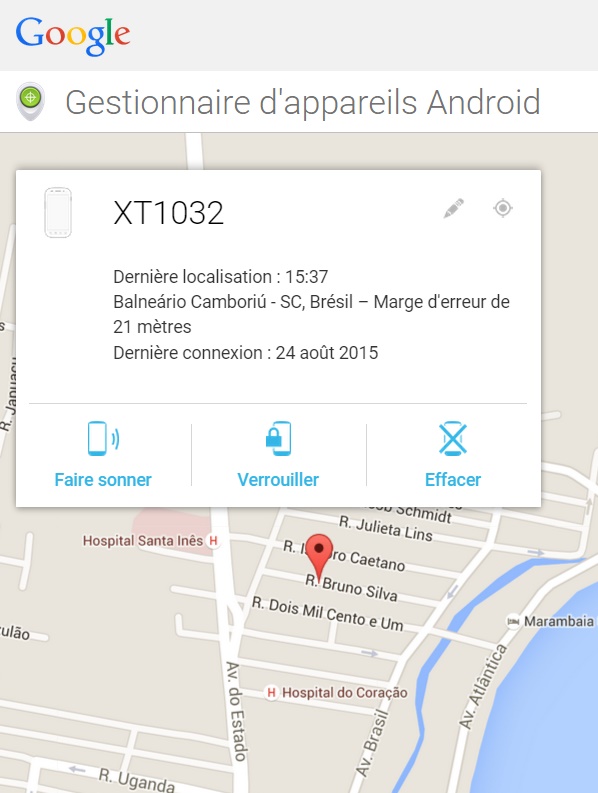Il existe un nombre de moyens incroyables pour faire communiquer un PC avec un smartphone et vice versa. Chacun y va de sa sauce, de son expérience et de son savoir-faire. Il y a des applications comme pushbullet et j’en passe. Dans cet article, je vais essayer de parler essentiellement de ce que je fais pour faire communiquer mes pc et mes smartphones. C’est donc une liste pragmatique que je vais élaborer.
Google keep
Si au départ, ce service ne m’a pas fait sauté au plafond, aujourd’hui j’utilise cet outil, non seulement pour gérer les tâches et les notes, mais aussi pour les partager avec les membres de la famille. L’avantage d’un tel outil c’est qu’il marche offline (sans réseau) et qu’il se synchronise en tâche de fond sans qu’on sen préoccupe. Le fait de pouvoir partager les notes avec plusieurs membres est carrément top utile.
Gmail (s’envoyer des fichiers à soi-même).
Une fois qu’on a un compte mail, il est bien sûr très facile et carrément indispensable de synchroniser son mail avec le pc et les smartphones. En fait, quand l’option existe sur un service (pc et smartphone), il ne faut pas se priver pour synchroniser les appareils. Le fait que je parle de gmail c’est qu’en fait, c’est l’outil qui me permet de m‘envoyer des fichiers à moi même ou des informations. Cette méthode archaïque de s’envoyer des fichiers à soi-même est la plus pratique que j’ai trouvés.
Code QR pour envoi de lien url.
Pour envoyer un lien url vers mon smartphone, j’utilise un bookmarklet (https://code.google.com/p/qrbookmarklet/) que j’ai installé dans mes favoris. Pour faire la même chose, il suffit de copier la syntaxe ci joint et de la coller dans un favori.
javascript:(function(){if(document.getElementById){var x=document.body;var o=document.createElement(‘script’);if(typeof(o)!=’object’) o=document.standardCreateElement(‘script’);o.setAttribute(‘src’,’https://qrbookmarklet.googlecode.com/svn/trunk/qr.js’);o.setAttribute(‘type’,’text/javascript’);x.appendChild(o);}})();
J’ai parlé déjà de 6 solutions pour Transférer un lien url vers un smartphone ou une tablette , il y en a de nombreuses autres bien sûr.
Pour envoyer un lien url de mon smartphone vers mon pc, j’utilise tout simplement gmail.
Dropbox pour faire remonter toutes mes photos sur mon pc.
Après avoir testé Onedrive, flickr, amazon et googlesynch, c’est dropbox que j’ai finalement choisi pour envoyer mes photos et mes captures d’écran vers mon PC. Cette solution avec dropbox est particulièrement sympas car même les photos que mes amis m’envoient sur whatsapp se retrouve sur le pc.
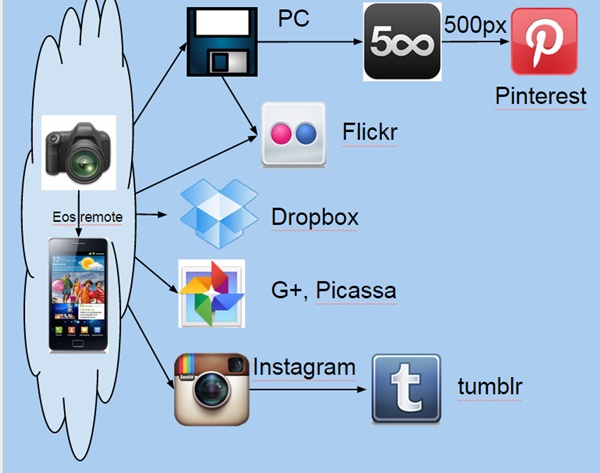
Cette solution implique une petite discipline de nettoyage, car toutes les photos et fichiers ne sont pas forcément intéressants. Dans mon cas, j’utilise l’outil pour faire des photos des chèques, de factures, numéro de série, pour ensuite les sauvegarder soit sur flickr soit sur dropbox
Simplenote
J’utilise simplenote pour mon vocabulaire anglais, mais c’est un usage vraiment détourné que je fais de simplenote, vous pouvez aussi utiliser cet outil pour vos notes, tout comme google keep.
Googledrive
100% de ma bureautique est sur googledrive, même si je fais un usage peu intensif de ma bureautique sur mon smartphone, je sais que je peux y accéder quand je veux.
Googlechrome
Pour finir, j’utilise le navigateur chrome sur mon smartphone, je sais qu’il y a bien mieux sur le marché, mais ce que j’aime particulièrement avec chrome, c’est la synchronisation avec chrome sur mon pc via mon compte google.
Demain
N’oublions pas que les télévisions nécessitent aussi de la synchronisation. Dans mon cas j’utilise chromecast. Il ne s’agit pas en fait d’une vraie synchronisation, mais d’une diffusion (cast). Donc pas encre de vrai synchronisation de mon côté, mais à mon avis demain toutes les télé seront des PC.
Conclusion :
Aujourd’hui la synchronisation de tous nos terminaux est un must. Il est clair qu’il y a un danger un mettre tous ses oeufs dans le même panier. C’est pour cela que j’utilise plusieurs moyens pour synchroniser mes outils. (flickr, simplenote, google, dropbox). Bien sur, c’est google qui remporte le gros de ma synchronisation. A terme, je pense que la nouvelle génération ne se posera plus la question. Tout sera tellement naturel que personne ne se souciera de synchroniser quoique ce soit.
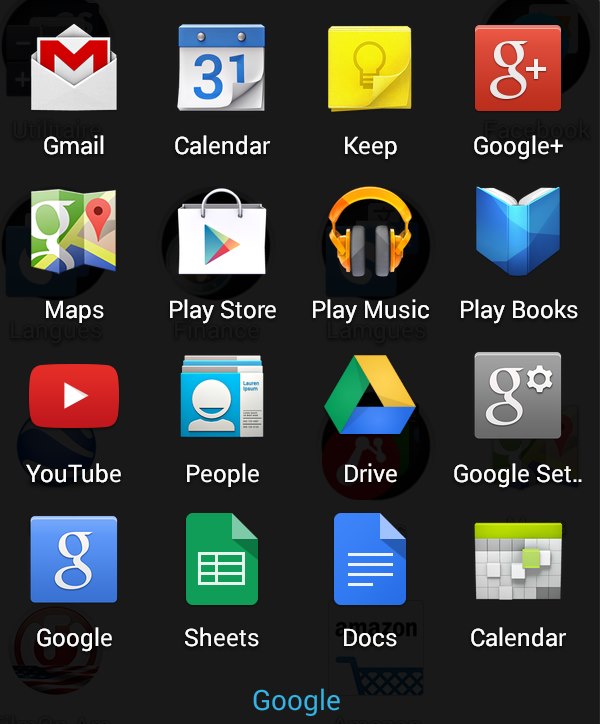
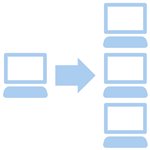
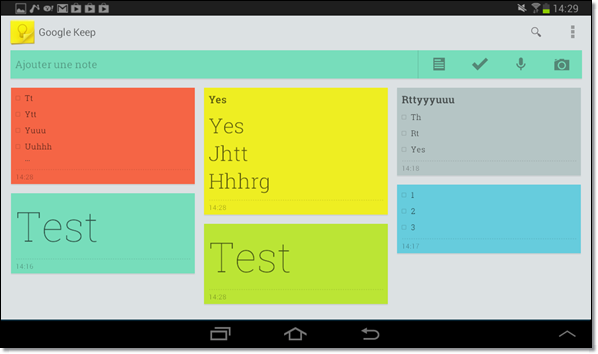
![6 Extensions chrome pour la traduction de mots ou phrases sur même page [maj]](https://roget.biz/wp-content/uploads/2013/11/traduction.png)