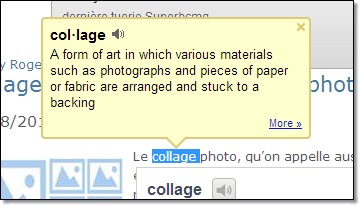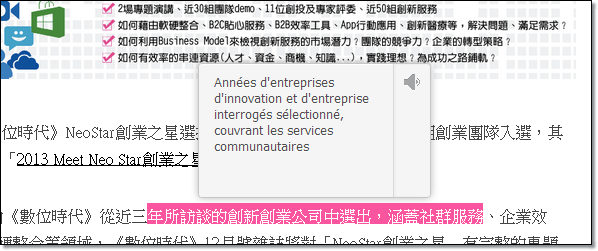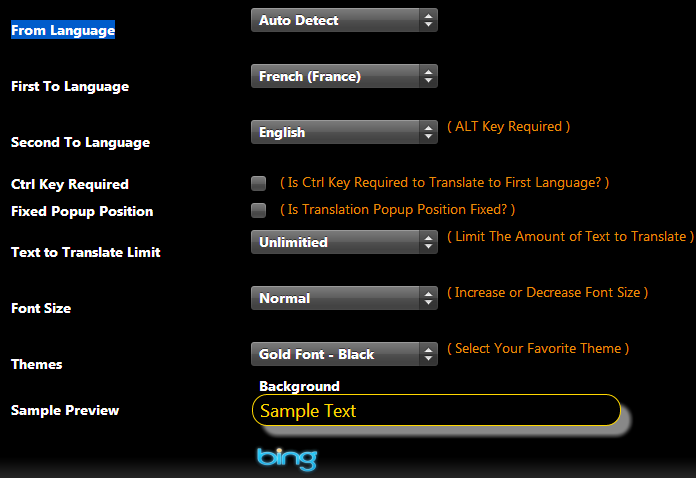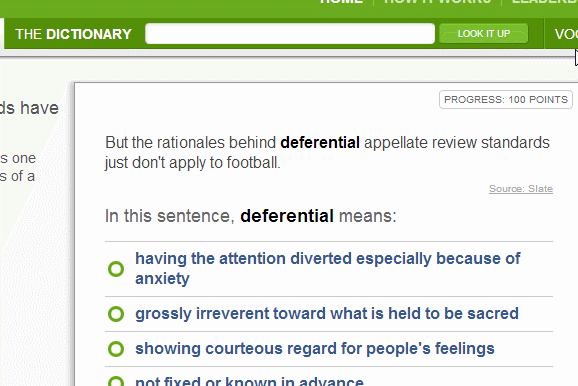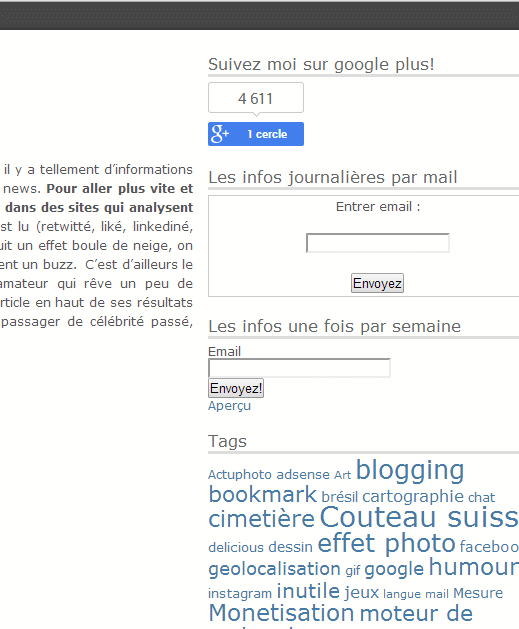La vie sur internet est en partie régie par l’anglais, mais au fur et à mesure qu’on s’aventure sur le web, il est carrément possible de lire les news dans des langues qu’on ne maîtrisent pas trop, voire pas du tout. Dans mon cas, c’est la langue allemande qui me fait défaut et il me faut des outils pour pouvoir lire les news en allemand. Il existe la traduction automatique des pages entières soit, via google translate ou soit via bing. Je vous conseille d’ailleurs de lire attentivement le billet « Deux bookmarklets pour traduire une page entière via google translate ou bing« . J’ai aussi beaucoup apprécié les extensions chrome super puissantes pour apprendre du vocabulaire : « (Deux extensions chrome puissantes pour apprendre l’anglais et le vocabulaire) ».
Aujourd’hui je fais un bilan des extensions qui nous aident à traduire des mots ou des phrases, voir un texte complet. Cet article est une mise à jour et j’y ai inclus la toute dernière trouvaille « language immersion«
Le cahier des charges
- Traduire un mot dans un texte.
- Traduire une phrase dans un texte.
- Traduire le mot dans une langue de son choix.
- Ne pas quitter la page sur laquelle on est quand on consulte la traduction du mot ou la phrase.
Les extensions qui remplissent les cahiers de charge complètement ou partiellement le cahier de charge
Mon extension préférée depuis ma naissance numérique est l’extension officielle de google translate « google-dictionary-by-google « . Une fois installée, il suffit de cliquer sur le mot et hop la traduction apparaît instantanément avec en plus la possibilité d’écouter la prononciation du mot.
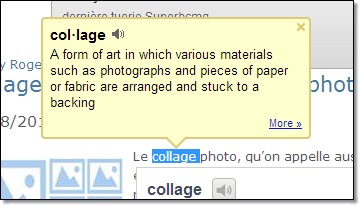
Avantage : rapide, fiable et traduit vers le français n’importe quelle langue (enfin les 72 langues de google translate).
Inconvénient : ne traduit pas les phrases. traduite en anglais.
Instant Translate (clic droit ou raccourci « T »)(top)
Et bien cette extension fait un peu mieux que Google google-dictionary-by-google car elle traduit aussi les phrases, donc théoriquement il faudrait jeter à la poubelle google-dictionary-by-google au profit de Instant Translate. Pour la traduction, il faut sélectionner le texte puis : soit taper sur « T » soit faire un clic droit et sélectionner « instant translate ». Je conseille fortement de mémoriser le raccourcis de touche « T » car on gagne en productivité. A priori, la langue de traduction est la langue de la configuration du navigateur chrome.
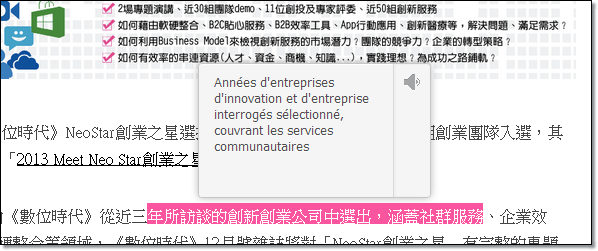
Avantages: remplit 100% du cahier des charges, relativement rapide.
Inconvénient : il faut se souvenir de « T ».
Notez que j’ai déjà parlé de cette extension ici.
Sélectionner le mot ou la phrase, puis attendre simplement une seconde pour voir la traduction faite via la traduction de bing. Une petite fenêtre va apparaître. Pas de clic droit, pas de double clic! Super.

Dans les options, il faudra fixer l’option « auto détection de la langue (auto detect) » et aussi les deux langues pour la traduction. Dans l’exemple qui suit, j’ai choisi le français et comme deuxième langue l’anglais. Pour traduire dans la deuxième langue choisie , il faut que j’appuie sur « Ctrl » .
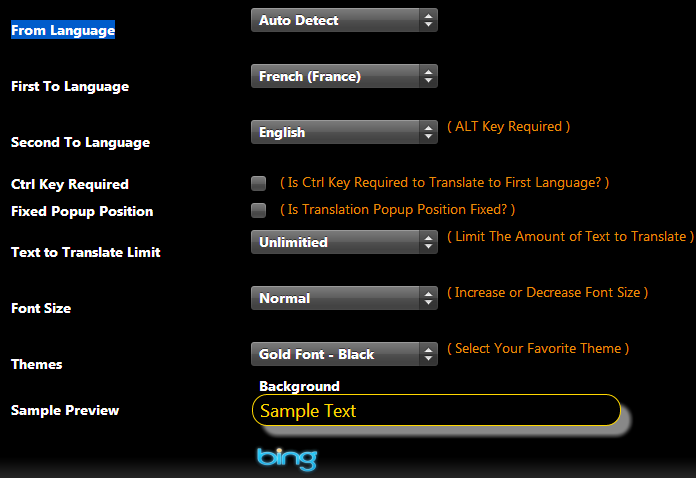
Avantages : remplit toutes les conditions du cahier des charges. Deux options de langue pour la traduction. Marche pratiquement sur n’importe quelle page internet.
Inconvénients : parfois un peu de retard à l’allumage. Ne permet pas de copier la traduction. Ne permet pas d’écouter la phrase sélectionnée. Peut gêner quand on sélectionne une phrase sans vouloir la traduire.
Après un mois de test, cette extension est plus qu’approuvée. Avec cette extension il est possible d’accéder à la traduction de deux manières. 1) Sélection du texte à traduire, puis clic sur l’icone en forme d’œil. 2) Sélection du texte, puis clic droit. Dans le menu déroulant, cliquer sur l’option Imtranslator. Une fenêtre pop up va apparaître et afficher la traduction. On pourra éventuellement, ajuster les paramètres comme la langue à traduire.
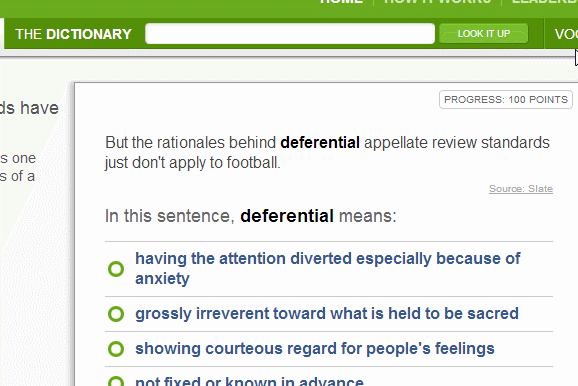
Avantages : 100% du cahier des charges. Traduit les textes longs avec une limité large de 8000 caractères. L’icone de l’extension est peu intrusif et on traduit à la demande et pas systématiquement.
Inconvénient : Pas d’options audio facile. l’icone de traduction n’apparaît pas tout le temps au même endroit.
Curyio pour aller plus loin
Avec cette extension, on peut faire bien plus qu’une simple traduction, puisque le but et aussi d’approfondir un sujet sans quitter la page qu’on consulte, comme on peut le voir dans l’animation qui suit.
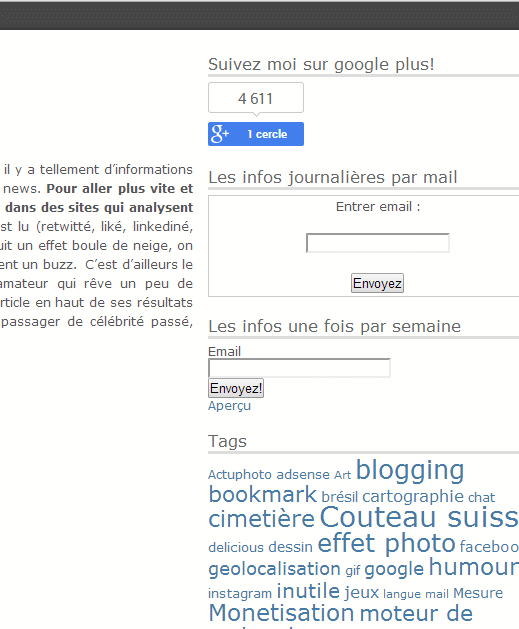
Avantages: permet d’aller plus loin dans la consultation du mot.
Inconvénient : extension un peu lente à mon goût pour une consultation rapide. Ne fait pas la traduction de phrases.
Apprendre sans même faire d’effort, c’est le rêve de pas mal de fainéants et bien cette extension chrome s’approche de ce but. Cette extension substitue des mots d’une page web vers une autre langue. En fonction de votre niveau, vous aurez plus ou moins de mots qui sont substitués et ce sera à vous de régler le niveau qui va bien.
On peut voir dans l’animation qui suit ce que donne cette extension. Quand vous aurez un doute sur le mot, il n’y aura qu’à cliquer sur le mot pour que le mot se retrouve dans la langue d’origine.

Avantage : c’est presque indolore et une fois installé l’extension tourne en tâche de fond et n’est donc pas très intrusive.
Inconvénient : la traduction n’est pas souvent fiable (google translate) et les mots qui sont choisis ne sont pas forcément choisi en fonction du niveau, en effet ils sont choisis de façon aléatoire.
Conclusion:
j’ai un faible pour la One clic translator mais j’ai eu le gros coup de coeur avec language immersion. J’aime bien les deux premières extensions du fait qu’on peut écouter aussi le mot dans la langue d’origine. A vous de tester et de choisir en fonction des besoins. On peut très bien utiliser les cinq extensions en même temps si l’on veut, il ne faut donc pas trop se priver. Attention toutefois à l’usage intensifs des extensions pour cause de perte en performance du navigateur.



![6 Extensions chrome pour la traduction de mots ou phrases sur même page [maj]](https://roget.biz/wp-content/uploads/2013/11/traduction.png)