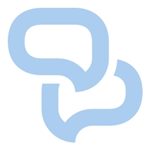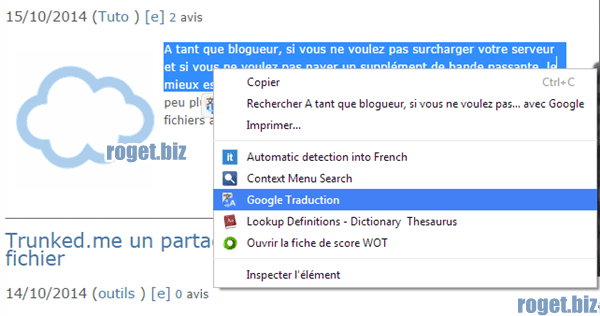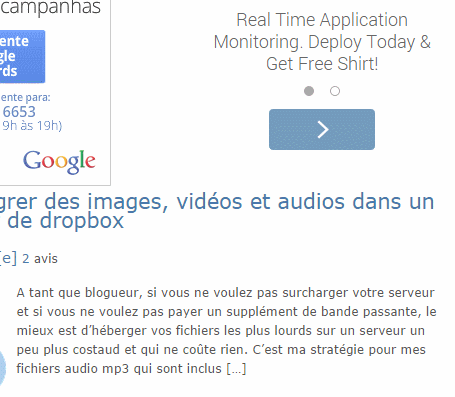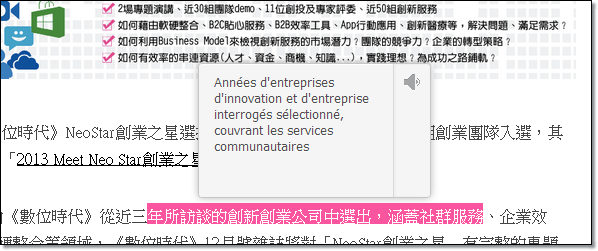Je suis abonné à plus de cent chaînes youtube, essentiellement des chaînes techniques, de sciences, geek et de photographie. Ce qui donne tranquillement entre 20 et 50 vidéos à visionner par jour***. Vous pourrez vous rendre compte dans la capture d’écran qui suit, que j’ai reçu plus de vingt notifications de nouvelles vidéos sur mon mail entre 11:48 et maintenant et 15:16 aujourd’hui.
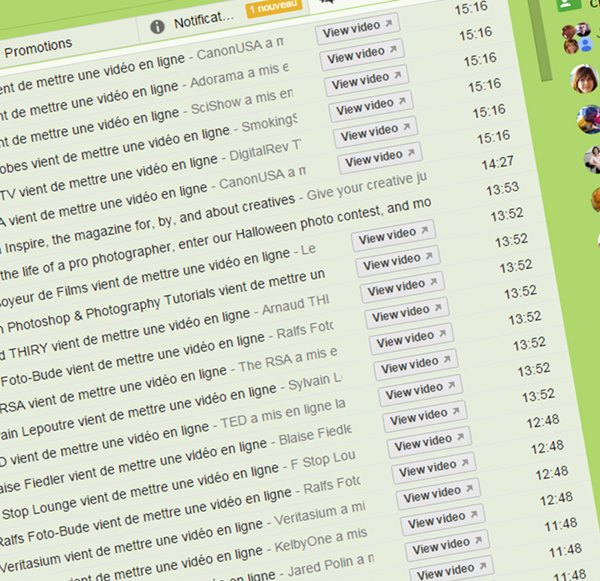
Cette addiction à youtube pose un petit problème, surtout que je force toujours la haute définition au plus haut, car pour voir certains détails, il me faut de la « haute définition » surtout pour les vidéos expliquant comment marche certains logiciels.
Le problème du débit avec youtube
La haute définition, ça consomme de la bande passante et parfois, le débit n’est pas compatible avec la vidéo, ce qui fait que la vidéo s’arrête et il faut : soit que je passe en « moins haute définition » (youtube le fait souvent à mon insu) , soit que j’attende que le buffer** se remplisse à nouveau pour que la vidéo avance. Je crois qu’en France, vous avez eu le même problème avec Free qui goulottait à fond le débit youtube.
La solution pour les problèmes de buffer
Youtube, si j’ai bien compris autorise un buffering de 30 secondes maximum, pour forcer cette restriction utilisez donc L’extension SmartVideo For YouTube (chrome) et (firefox) qui va régler pas mal de problèmes à condition de bien comprendre le paramétrage.
Ce que fait déjà l’extension c’est :
- Attente du démarrage de la vidéo quand le buffer et suffisamment rempli.
- Ou démarrage de la vidéo immédiat mais le buffer va se remplir plus que pour les 30 secondes à venir.
- Même en pause, la vidéo continue à être bufferisée.
Dans la figure qui suit on peut voir que la flèche indique la position du buffer, j’ai donc un peu d’avance avant que le buffer se vide.

Dans la figure qui suit, on peut voir que j’ai déjà visionné 5 minutes 28 secondes et j’ai déjà 9 minutes 09 dans le buffer.
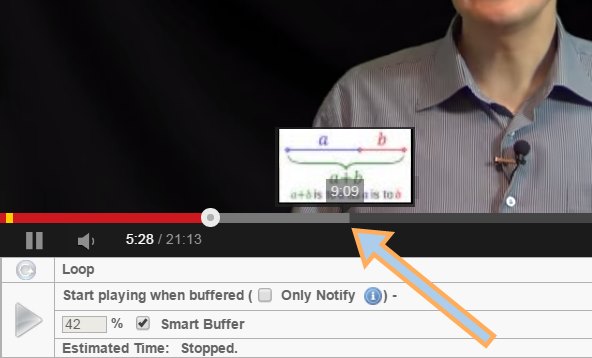
Une fois que vous avez installée l’extension, il faudra se précipiter sur le paramétrage pour trouver le meilleur paramétrage pour vos besoins propres.
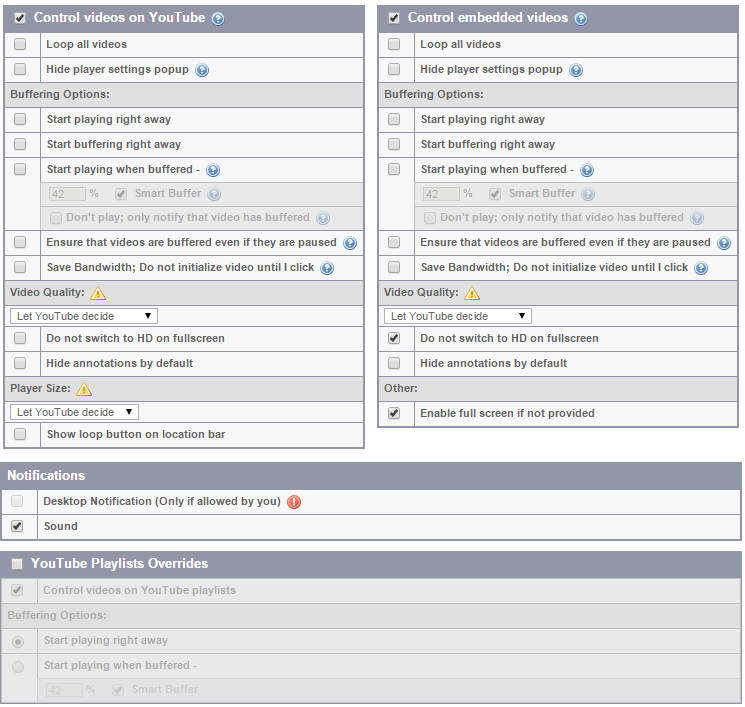
Dans mon cas j’ai coché :
- Start buffering right away. (buffurisation dès le début).
- Start playing when buffered 42%, cela va normalement controler de façon intelligent la bufferisation de la vidéo afin que votre film ne s’arrête pas pendant la visualisation.
- Ensure that videos are buffered even if they are paused. (bufferisation même si la vidéo est en pause.
- Enable full screen if not provided (autoriser le plein écran, même quand l’option n’est pas disponible.
Pas de miracle tout de même.
Si votre tuyau (débit descendant) n’est pas assez ouvert, le buffer ne va pas se remplir de toute façon. Au moment même où j’écris ce bille, mes vidéos ne bufferisent pas du tout, car j’habite dans un pays pas fiable en matière de télécom et ce n’est donc pas vraiment confortable. J’aurais aussi aimé pouvoir forcer le HD, même quand youtube décide du contraire, mais cette option n’existe pas.
Conclusion
Je ne conseille cette extension que pour les gros gros consommateurs youtube et pour ceux qui ont des problèmes de débit, sinon vous ne sentirez pas les effets positifs de cette extension. D’autre part, je conseille d’installer aussi l’extension « extension automation » qui vous permettra de mettre en route l’extension « SmartVideo For YouTube » si et seulement si vous êtes sur youtube.
Nota *
Notez que je zappe systématiquement les vidéos sur des sujets comme « apple » et que si je reçois 100 vidéos en un jour je n’en regarde à peine 20 car il y a des sujets qui ne m’intéresse pas toujours.
Annexe **: Explication du buffer.
Imaginez que vous vouliez remplir un seau d’eau qui est percé au fond.
Scénario 1 : si le trou est petit (débit de la vidéo en basse défintion), il y a des chances que votre seau (le buffer) se remplisse sans problème. Dans ce cas vous n’aurez pas de problème, car il y aura toujours de l’eau dans le seau (buffer)
Scénario 2 : si le trou est gros (vous regardez une vidéo en HD), v otre seau (le buffer) va se vider plus vite que dans le scénario 1 . Dans ce cas vous aurez des problèmes, car il y aura toujours de l’eau risque de se vider (buffer)
Tout dépend du robinet : votre robinet c’est le débit descendant de votre opérateur internet (ou le débit du serveur) .Plus le robinet est ouvert moins vous aurez de problème. Youtube coupe le robinet quand il voit que le seau d’eau contient sufissement d’eau. L’extension « SmartVideo For YouTube » fait en sorte que le robinet continue à couler. CQFD.
Pour finir, le débit de votre vidéo (le trou dans le seau d’eau) doit être inférieur au débit de votre robinet. Le seau va donc se remplir et vous n’aurez pas de problème.
L’extension SmartVideo For YouTube (chrome) et (firefox)