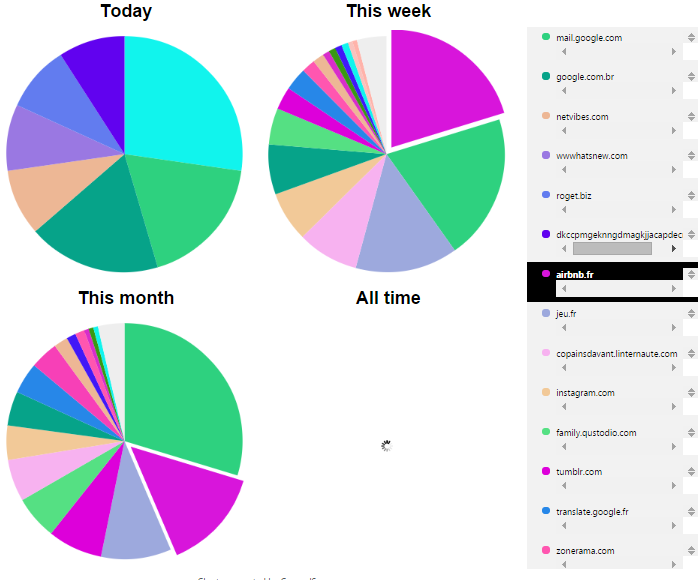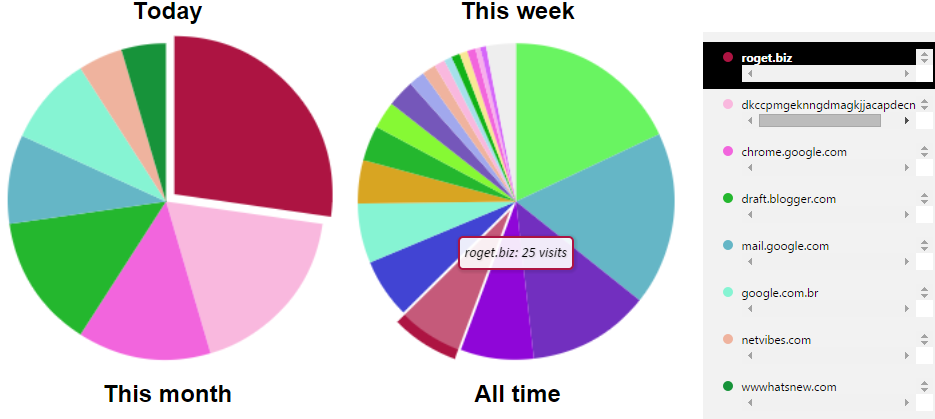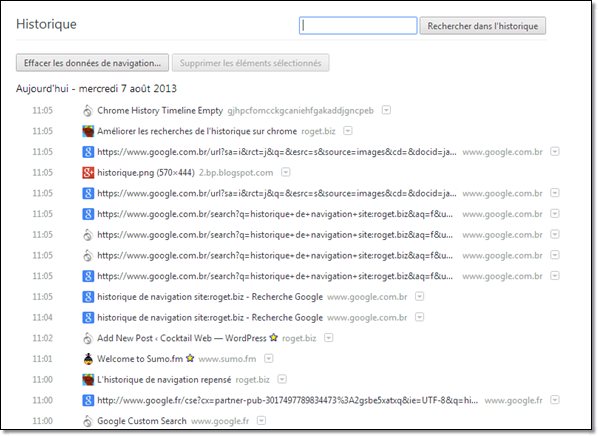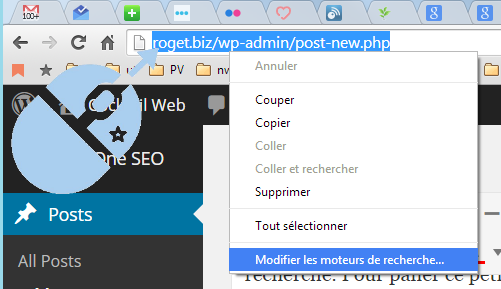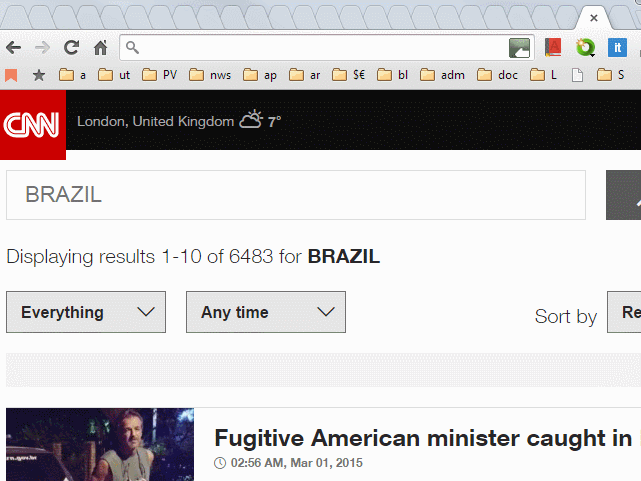Pour les étudiants astucieux et/ou fainéants, pour les personnes pressées, voilà l’extension chrome Nestor qui peut être très utile. En effet, lors de la lecture d’une page web, l‘outil Nestor va générer automatiquement le résumé de la page, en surlignant les passages les plus importants.
Avec Nestor vous aller donc pouvoir !
- Résumer automatiquement des pages des principaux médias anglophone qui sont déjà programmés par défaut ( The Atlantic, Business Insider , CNN, Daily Mail, Digiday, Fox News, Gigaom (qui va fermer dans peu de temps) , The Guardian, Huffington Post, Mashable, msn, The New Yorker, The Next Web, NPR, The New York Times, Reuters, Tech Crunch, USA Today ,Venture Beat, The Verge, The Wall Street Journal, The Washington Post
Yahoo!./// - Cocher le type de médias que vous voulez traduire automatiquement. Pour cela il faudra aller dans les options de l’extension. Ce qui n’est pas vraiment utile à mon goût.
- Résumer Manuellement (avec un clic droit de la souris : cliquez sur l’option « N Higlight page ») . Notez que certaines pas ne sont pas résumables! J’ai testé plusieurs page wikipedia (version anglaise).

- Élaborer un résumé en fixant la niveau de résumé qui est par défaut fixé à 20% du contenu de la page. Pour régler un autre niveau, il faut cliquer sur l’icone de l’extension placée en haut à droite de la barre d’outil. N.

- Twitter ou envoyer sur facebook une des phrases du résumé, (ce qui n’est pas terrible).
Malheureusement, l’extension ne marche qu’en langue anglaise, mais normalement vous êtes aujourd’hui censé comprendre et lire l’anglais. J’aurais aimé pouvoir copier l’ensemble du résumé dans un fichier texte, ce qui aurait été pratique pour faire ensuite une traduction rapide.
Est-ce bien fiable, je pense que les spécialistes du résumé nous le dirons, mais ce qu’on demande surtout à ce genre d’outil c’est d’être fiable à 80% pas à 100%./
![Nestor fait le résumé d’une page automatiquement [english only]](https://roget.biz/wp-content/uploads/2014/08/vise-1.png)