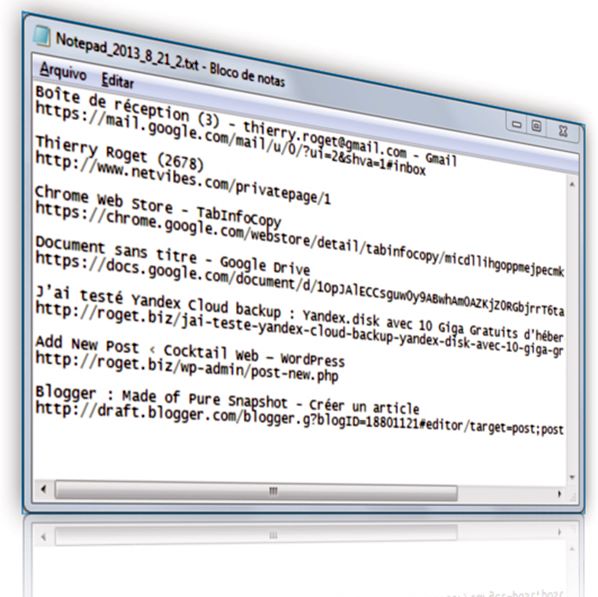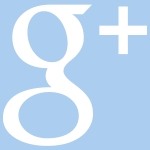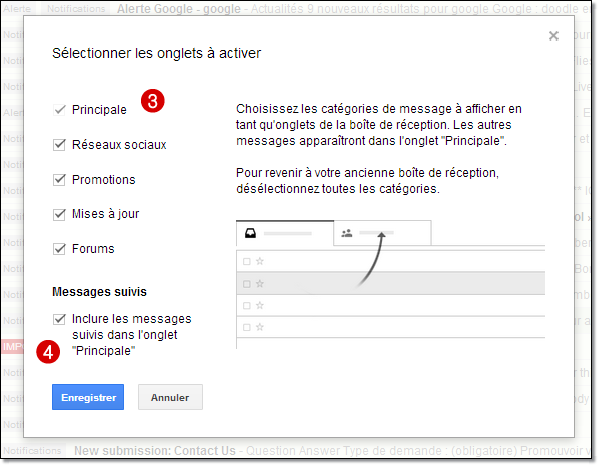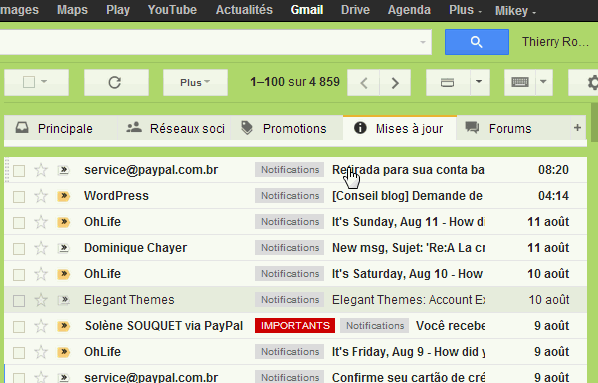Voilà une extension intéressante pour ceux qui ont des écrans géants et qui peuvent se permettre d’avoir plusieurs fenêtres ouvertes sur un même écran. En effet Nifty split pour chrome permet d’ouvrir un lien d’une page et le faire apparaître sur une autre fenêtre qui sera visible dans la deuxième moitié de l’écran. C’est un moyen de lecture rapide d’un contenu web sans quitter la page sur laquelle on se trouve.
Voilà un exemple d’un partage d’écran avec deux fenêtres sur chrome.

Après installation de l’extension Nifty split, pour partager l’écran en deux, c’est très simple, il suffit de faire un clic droit et de choisir l’option » open as « NiftySplit window ».
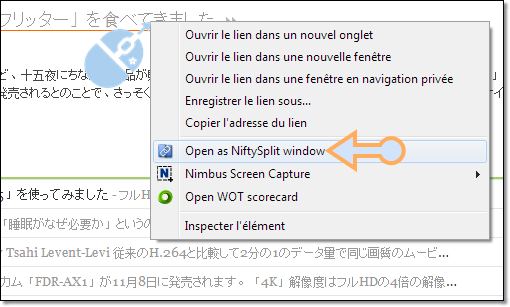
Et la magie va se faire! Tu parles d’une magie, c’est tout de même pas la révolution! Non, mais le mieux c’est que quand on ferme la fenêtre, chrome remet dans le format de fenêtre avant ouverture , ce qui est pratique et essentiel!
Bon à quoi ça peut vraiment servir.
99% des internautes vont trouver cette extension un peu débile, mais elle va servir essentiellement aux fanatiques des lecteurs de flux RSS (c’est mon cas). Effectivement de plus en plus de flux RSS sont tronqués, ce qui fait que ça nous oblige à ouvrir le site en question pour lire la suite. ET bien avec cette extension, la tâche va être facilitée et une fois lu la news, on pourra la refermer illico.
Côté option :
Vous pouvez programmer le pourcentage de séparation des fenêtres, mais le paramétrage par défaut est ok (50%)
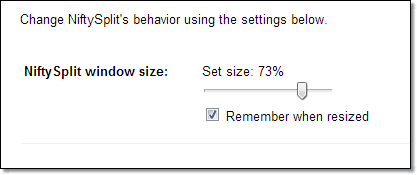
Conclusion, ce sont les petits outils de ce genre qui rendent la vie un peu plus facile à l’internaute.
Installer l’extension via Nifty split (chrome webstore).
![NiftySplit : Cliquer sur le lien : Ouvrir la navigateur chrome sur deux fenêtres [chrome]](https://roget.biz/wp-content/uploads/2013/09/fenetre_window.jpg)