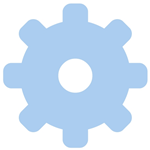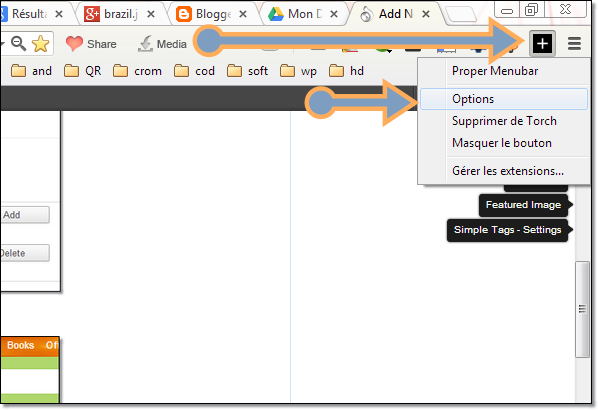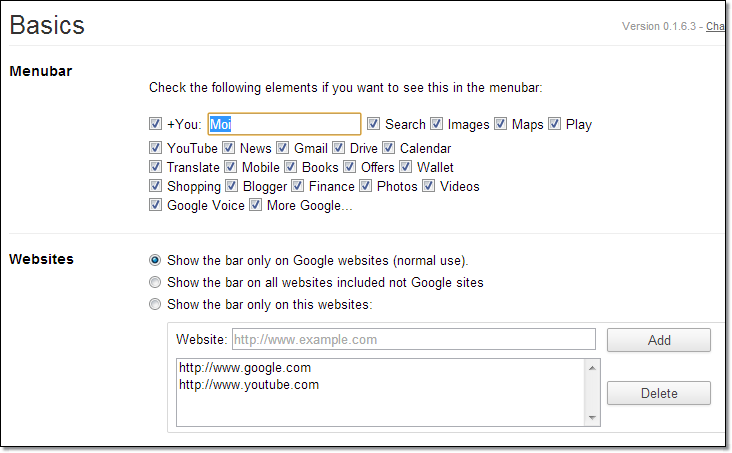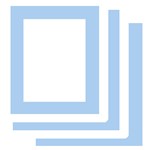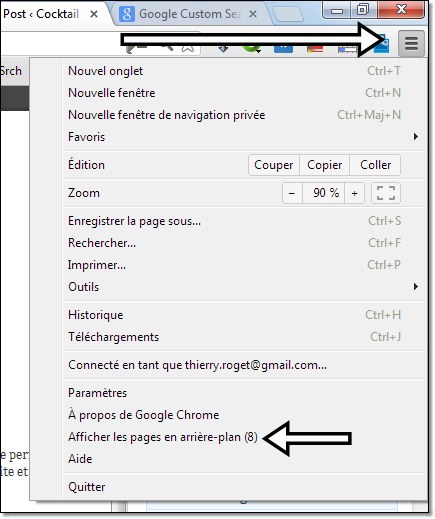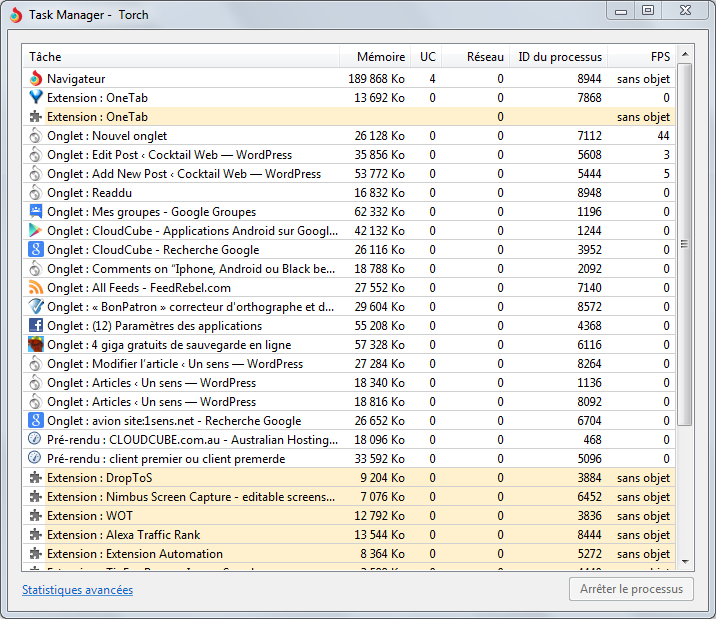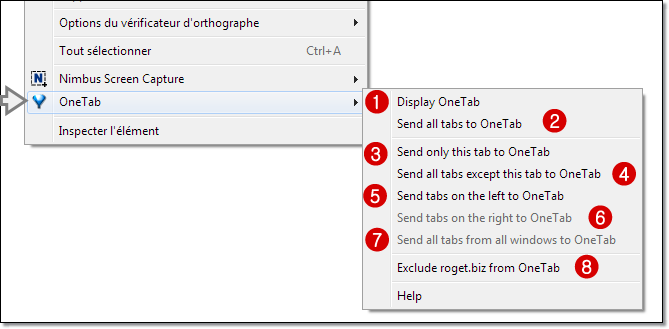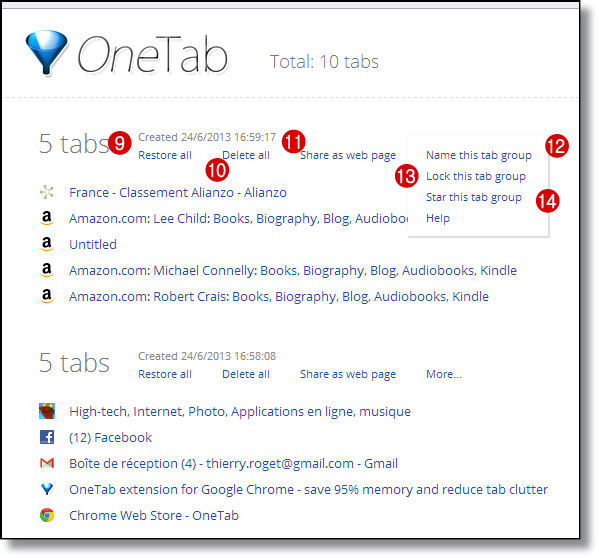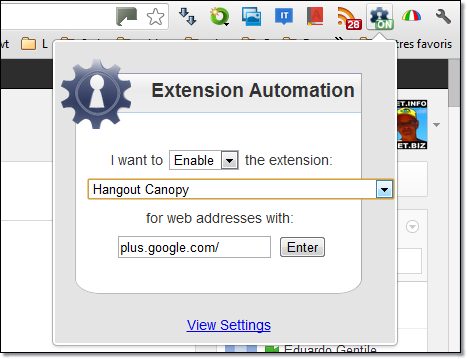A force d’ajouter des extensions sur chrome, à force d’ouvrir plusieurs dizaine d’onglets en même temps, votre pc, même s’il est pourvu de 8 Giga de RAM, va peut-être donner des signes de faiblesse. Pour connaître un peu l’état de votre navigateur chrome, vous pouvez le savoir en tapant le raccourci de touche magique « shift escape » ou en cliquant dans la barre d’outil sur les trois traits en haut à droite et en cliquant sur » afficher les pages en arrière plan ».
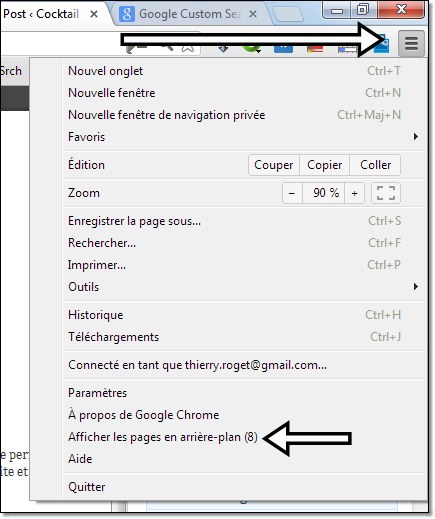
Une fois que vous avez fait ça, vous pouvez voir toutes les tâches chrome qui tournent sur le PC. Il s’agit de deux types de tâche : les onglets ouverts et les extensions qui tournent en tâche de fond. Chacune de ses tâches, prennent un peu (voire beaucoup) de mémoire. On peut le constater sur la copie d’écran qui suit. Si en plus vous faites tourner un jeu en ligne, ça prend encore plus de mémoire.
Notez qu’on commence à s’apercevoir qu’il y a un problème, quand on tape des caractères sur le clavier et qu’ils arrivent en décalés sur l’écran, à ce moment, on sait qu’il faut faire quelque chose.
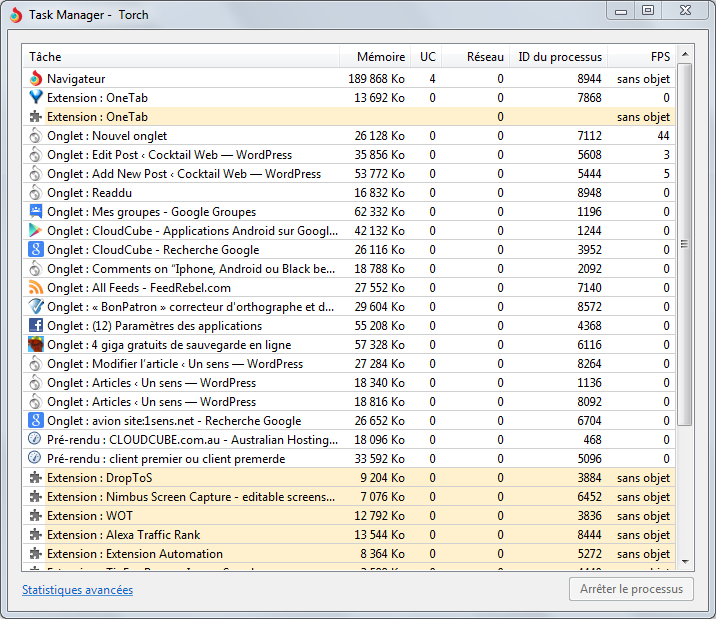
Il existe plusieurs palliatifs qui permettent de limiter la mémoire de chrome. Ici je vais parler des deux premiers points.
- Limiter le nombre de fenêtres ouvertes
- Limiter le nombre d’extension qui tournent en tâche de fond.
- Augmenter la mémoire ram.
- supprimer d’autres programmes qui tournent en même temps sur votre pc (skype, vibe, dropbox….) [contrl alt del]
1 ) Comment limiter le nombre de fenêtres ouvertes (intelligemment)
Evidemment, il suffit de les fermer ! ha ha ha ! Mais soyons un peu plus productif que cette idée géniale et utilisons donc :
Tab en anglais, ça veut dire onglet, donc One-Tab, veut dire « un onglet ». Cette extension Chrome » permet donc, en un seul clic, de transformer toutes les pages ouvertes vers un index de pages sur un onglet.
Vous allez dans un premier temps installer l’extension disponible en téléchargement sur la page one-tab » : chercher le lien d’installation « Add OneTab now« . Une fois que l’extension est installée elle est disponible sur clic droit de la souris ou dans la barre d’outil en haut à droit.

On préférera le clic droit de la souris, car on va pouvoir choisir une des options proposées par l’extension.
- « Display OneTab » visualiser l’onglet OneTab (c’est l’onglet où tous les urls de pages sont regroupés). (1)
- « Send all tabs to OneTab » Envoyer tous les onglets (ouverts) sur OneTab (2). (Les onglets vont se fermer pour libérer de la mémoire) et vous allez les retrouver sur OneTab .
- « Send Only this tab to Ontab ». Envoyer juste cet onglet vers « OneTab ». (3). Les autres onglets vont rester ouverts.
- « Send all tabs except this tabo to OneTab » (4) ! Envoyer tous les onglets ouverts vers OneTab, excepté celui ci (onglet sur lequel vous êtes). (BEST)
- « Send tabs on the left to OneTAb » : envoyer les onglets de gauche vers OneTab. (5)
- « Send tabs on the right to OneTAb » : envoyer les onglets de droit vers OneTab. (5)
- « Send all the tabs from all windows to OneTab (7) : envoyer tous les onglets de toutes les fenêtres (chrome) ouvertes.
- « exclure » un site web de OneTab. (pas bien compris).
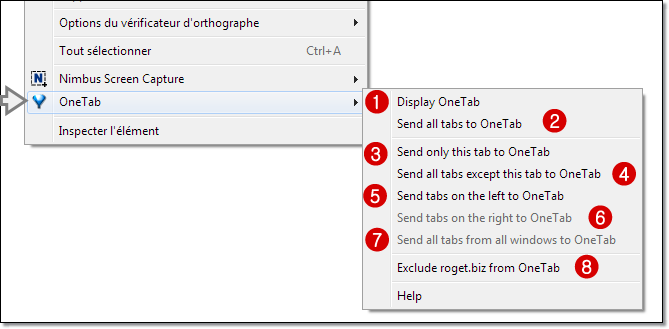
J’aime l’option « Send all tabs except this tabo to OneTab » qui est à mon goût la plus pratique.
Notez qu’on retrouvera l’historique de toutes les fermetures d’onglet dans la page OneTab (1). Ainsi on pourra :
- Restaurer tous les onglets fermés (9)
- Supprimer les onglets mis en mémoire (10)
- Partager les onglets sur une page web (11) avec une code barre qui permettra de scanner le code pour récupérer la page sur une application mobile.
- Nommer le groupe d’onglet (12)
- Verrouiller le groupe d’onglet (13) pour éviter de le supprimer.
- Mettre une étoile sur le groupe d’onglet (14)
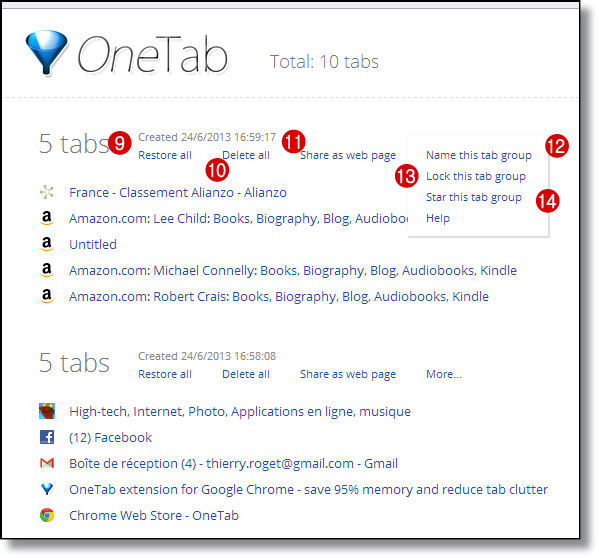
OneTab est vraiment une application pratique, qui non seulement va soulager votre pc, mais va aussi vous servir d’historique de navigation, voir de mise en mémoire de favori. De plus avec l’option « code QR » vous allez pouvoir tranférer les liens vers votre smartphone ou tablette.
Passons maintenant à la phase 2 :
2 ) Comment limiter l’usage des extensions sans toutefois les supprimer de chrome.
Il existe des extensions qui ne sont pas utiles tout le temps. Exemple l’extension « Silencer » qui ne marche que quand un onglet twitter est ouvert. Alors pourquoi la faire tourner quand l’onglet twitter n’est pas ouvert?
Dans les options, il faudra ensuite programmer chaque extension en fonction de vos critères. Autoriser telle extension quand tel ou tel site internet est ouvert ou inhiber telle extension quand tel site est ouvert… Pour plus de détails vous pourrez vous rendre sur mon tuto ici.
Avec cette extension vous allez donc limiter un peu plus la mémoire de chrome sans toutefois devoir éliminer les extensions de votre navigateur.
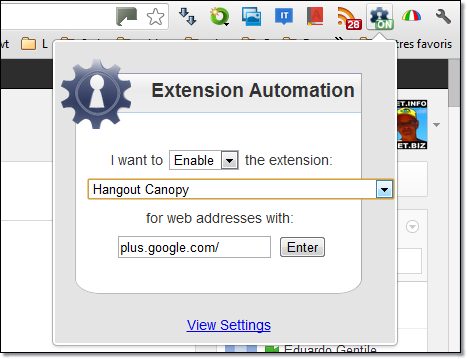
Conclusion
Ce sont des petits outils qui facilitent la vie de l’internaute assoiffé. Ces deux extensions s’adressent surtout à très gros utilisateurs de chrome. Personnellement, j’ai parfois 20 onglets ouverts et ça rame et OneTab est vraiment la panacée.
D’autres solutions ? et bien à vos commentaires. N’oubliez pas non plus que je me sers maintenant de torch pour des problèmes de lenteur de chrome, c’est aussi une autre solution.
![]()