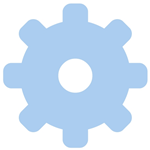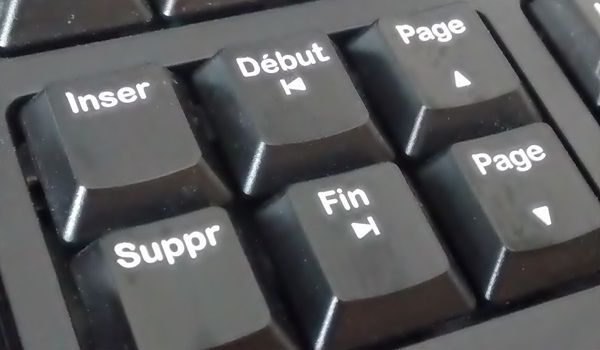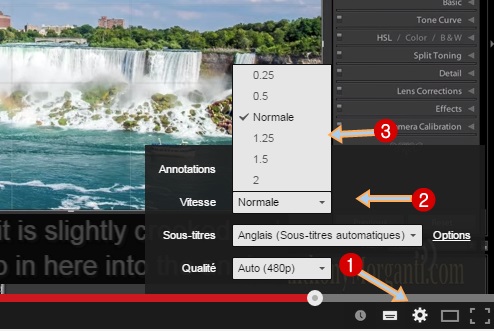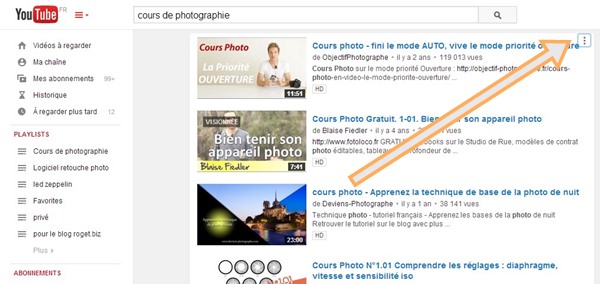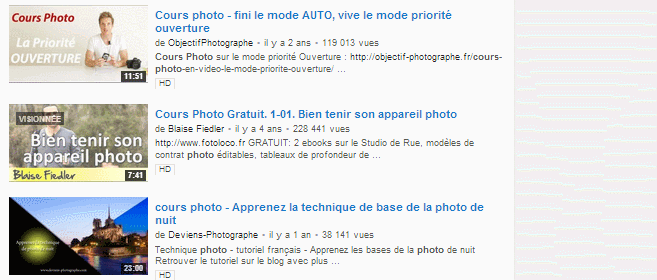En tant que gros gros gros consommateur des produits Google, j’ai adopté keep.google.com pour mes notes et la gestion de mes tâches. C’est vrai que Wonderlist est pas mal et c’est vrai que le calepin analogique est pas mal du tout non plus. Mais mon choix s’est porté depuis quelques mois sur keep même si au départ je trouvais keep bof de chef bof.
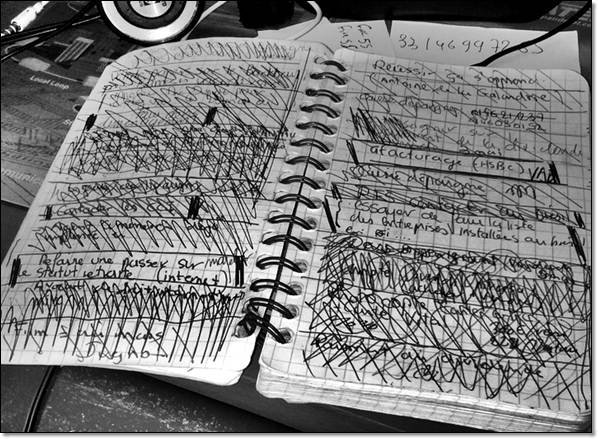
Hier, j’ai lu dans la presse numérique qu’on peut maintenant partager des notes avec nos contacts en mode collaboratif. C’est très bien, mais attention, je n’ai pas vu de mode « lecture seulement » donc votre collabo a intérêt d’être sérieux et de ne pas vous bousiller vos notes.
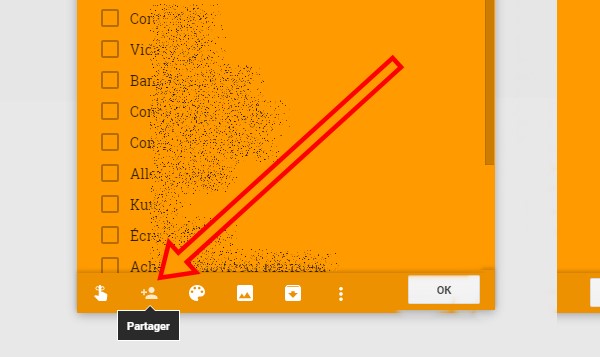
Une fois qu’on choisit un collaborateur pour partager la page, un mail est envoyé pour l’avertir « machin a partagé la page avec vous ».
Conclusion: voilà un petit pas de plus pour cet outil bien pratique.
Pour ceux qui ne connaissent pas Keep
- Pour utiliser Keep, il faut tout d’abor dcréer un compte gmail.
- Aller sur le site https://keep.google.com/keep/ où quelques notes sont déjà en place pour vous expliquer comment ça marche.
- Télécharger l’application sur Android . En effet, l’intérêt de Keep, c’est que vous puissiez synchroniser vos notes avec tous vos appareils. De plus l’application mobile de Keep marche en off line, elle se mettra à jour quand elle trouvera un accès internet.
- Créer autant de notes que possible. Changer la couleur de notes. Archiver les notes. Régler les échéances. Organiser les tâches en les triant ou en glisser déposer. Envoyer des rappels pour accomplir les tâches..
- Installer éventuellement l’extension chrome. Personnellement je n’utilise pas cette extension.
Avant de vous lancer dans Keep essayer la concurrence.
Essayez donc aussi
- Any.do qui semble être l’appli la plus populaire.
- wunderlist.com. Mon ancien gestionnaire préféré.
- Todoist.com.
- Habitrpg.com que je devrais tester, car cette outil est un peu plus qu’un gestionnaire de tâches .
- Et bien sûr essayer aussi l’application PDA 83272 Q 5X5 qui reste tout de même mon application préférée.