J’impose dans ma tribu l’usage systématique de google drive et de la suite bureautique de google (doc, presentation, feuille de calcul). Je trouve l’outil excellent, il sauvegarde les documents en tâche de fond, il est partageable rapidement, exportable dans des formats compatibles, et il est accessible partout à condition d’avoir internet (ce qui aujourd’hui n’est plus forcément une condition car il y a internet à peu près dans tous les endroits où il y a de l’électricité).
Google doc et les tableaux.
Les tableaux dans google doc, manquent un peu de customisation rapide et il faut parfois passer un certain temps à mettre en page un tableau. En effet, il n’y a pas de template (gabarit) qui permettent une mise en format pré packagée, ce qui nous fait perdre un temps certain, sinon fous.
Comment créer un tableau dans google doc?
Pour créer un tableau, il faut déjà avoir un compte gmail (google) et ensuite aller sur https://drive.google.com/drive/u/0/#my-drive et créer un « Document texte ».

Une fois que le document est créé, il suffit d’aller dans l’option « Talbeau » et « Insérer Tableau » et choisir le nombre de colonne et ligne du talbeau. Le résultat est un tableau sans mise en page.
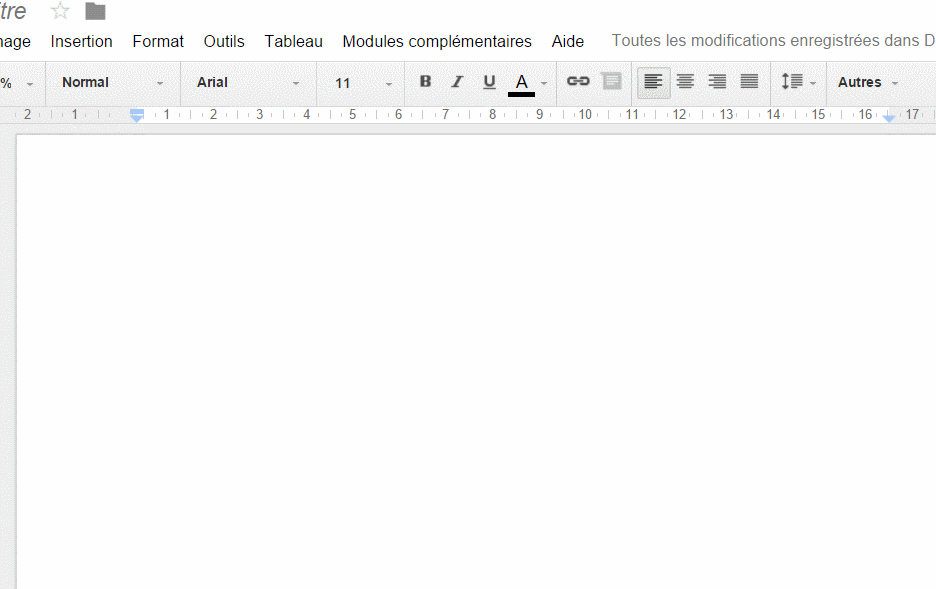
Ce tableau, peut être mise en page de façon manuelle, mais ça prend du temps. Ce n’est pas impossible, bien sûr , mais on peut aller plus vite en installant un add-on disponible sur chrome.google.com webstore table-formatter. Il faudra sélectionner l’option « instal » et autoriser à l’add-on à accéder à vos documents.
Lancer l’add on
Aller dans les modules complémentaires et lancer le « add-on » comme décrit dans l’animation qui suit. (Module complémentaire, Table Formater, Start).
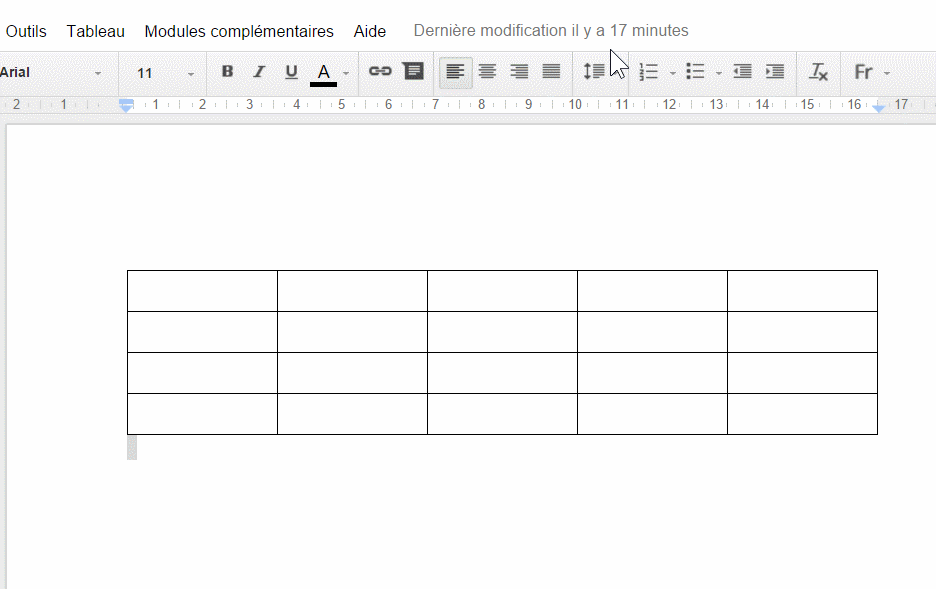
Après quelques secondes, sur la colonne de gauche, vous allez pouvoir choisir parmi une série de gabarits de tableaux (template). Il faudra sélectionner le tableau (ou une partie du tableau) et choisir ensuite le gabarit qui va bien. Si vous voulez appliquer le même gabarit pour tous les tableaux, il suffit de cocher la case « Apply for all table ».
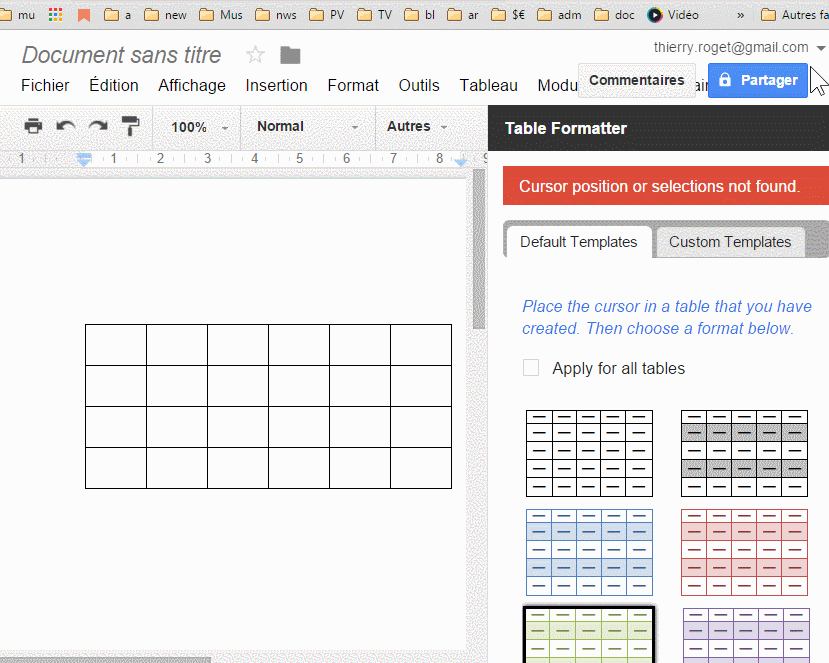
Si cette fonctionnalité vous intéresse voilà les liens
- chrome.google.com/webstore/detail/table-formatter
- mode d’emploi pour créer des tableaux dans google document.
- Un autre addon (non testé) chrome.google.com/webstore table-styles
Conclusion : si vous faites souvent des tableaux, ce genre d’outil peut être vraiment utile. D’autant plus que vous pouvez aussi créer un tableau type totalement personnalisé à votre goût et qui sera unique donc original. Malheureusement il n’est pas possible de copier les tableaux dans wordpress avec le format.
Pour aller plus loin . Je conseille toujours de fouiner dans tous les paramétrages de tous les outils qui sont à notre disposition, ceci, afin de tirer un maximum des outils et ainsi d’augmenter notre productivité. Je sais que google doc a du mal à décoller devant le mammouth « microsoft office », mais dans mon cas, les outils de google drive me satisfont à 100%. Cela fait au moins 5 ans que je n’ai pas touché à « Microsoft Office »



![Comment chercher à l’intérieur de toutes les pages ouvertes [Chrome]](https://roget.biz/wp-content/uploads/2013/05/nouvel_onglet.png)

