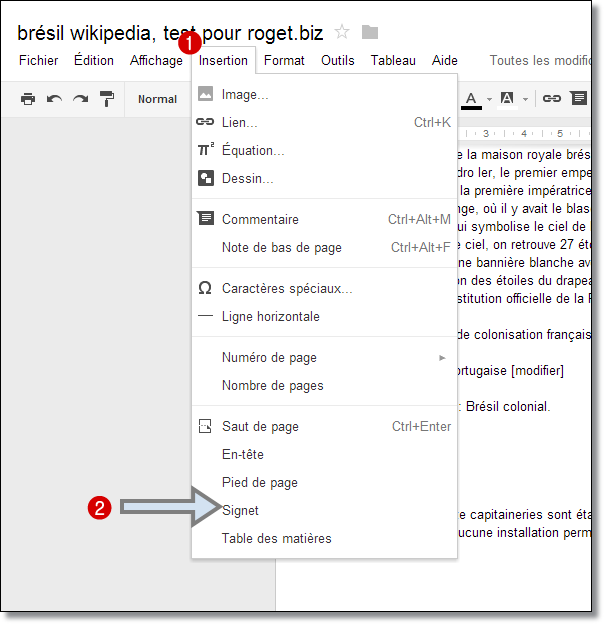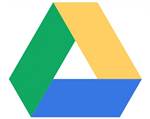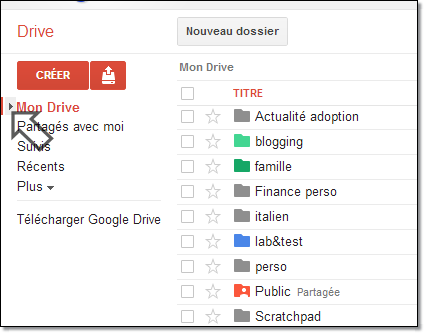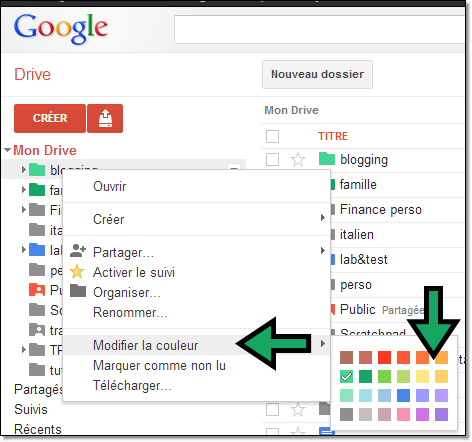Pour réaliser le graphe qui suit, je n’ai pas utilisé la suite microsoft, mais la suite bureautique de googledrive qui fait à peu près la même chose, mais gratuitement. J’ai élaboré ce graphe en utilisant le tableau du billet précédent (wikio alexa : le classement des blogues revisité) où en abscisse, je trouve le classement des blogues de 1 à 100 et en ordonnées le classement Alexa en fonction du trafic.
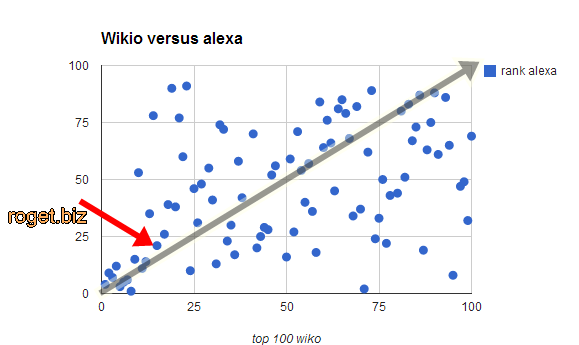
La première phase est donc l’élaboration d’un tableau. Le graphe en nuage de point est un graphe très spécifique, car il permet d’élaborer des tendances à partir de données statistiques. On peut ainsi essayer de faire corréler les données à des lois normales. Tout cela est un peu expliqué sur wikipedia.org : Nuage_de_points . C’est avec les graphe en nuage de point qu’on peut d’ailleurs juger que la génération d’un chiffre aléatoire est bien aléatoire. C’est sebsauvage qui explique d’ailleurs comment un chiffre aléatoire est difficile à élaborer en électronique.
Voilà donc le tableau source en question.
Une fois que le tableau est élaboré, il suffit de sélectionner la plage de données qui va servir à élabore le nuage de point.

Une fois que la plage est sélectionnées, il faut aller dans « Insertion » et sélectionner « graphique » comme on peut le voir dans la figure suivante.
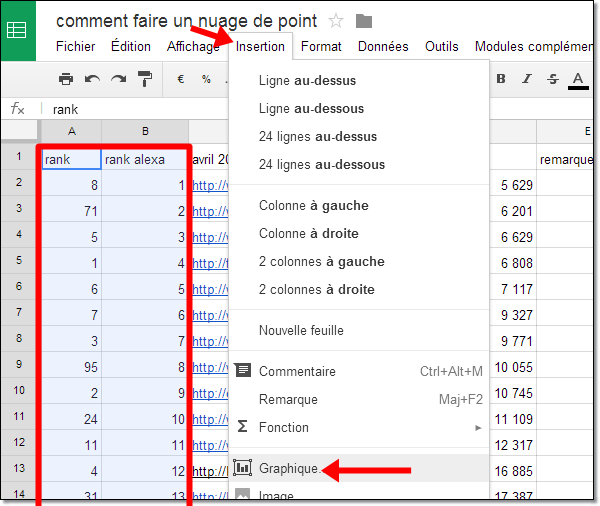
L’outil va proposer une foule de graphique, il faudra choisir le graphique (1) à nuage de points (2)(3) comme indiqué dans la figure suivante. Il suffira ensuite d’appuyer sur « Insérer » (4) pour conclure l’élaboration du graphique de points. Il est possible de Personnaliser (5) le graphique pour une lecture plus appropriées. Dans la personnalisation il est possible d’ajouter des légendes, de modifier la taille des points, de choisir une échelle logarithmique des points….
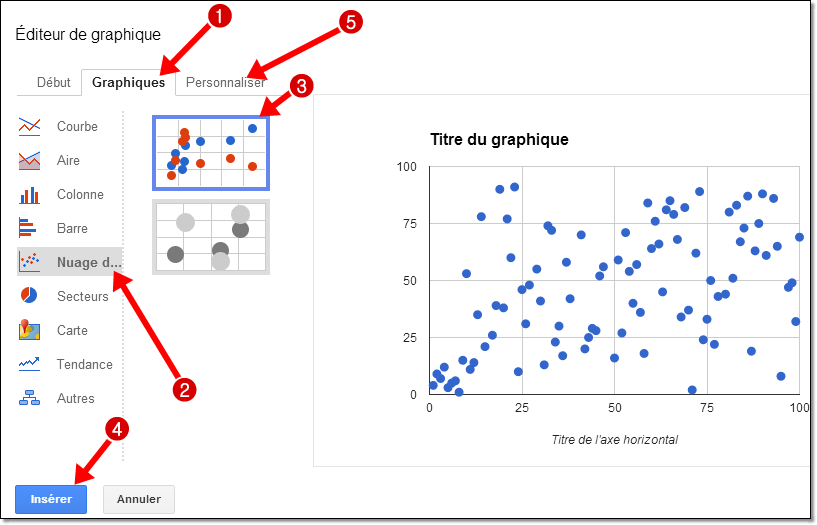
Après avoir bien bidouillé dans les paramètres de personnalisation on peut obtenir un graphe de ce type.
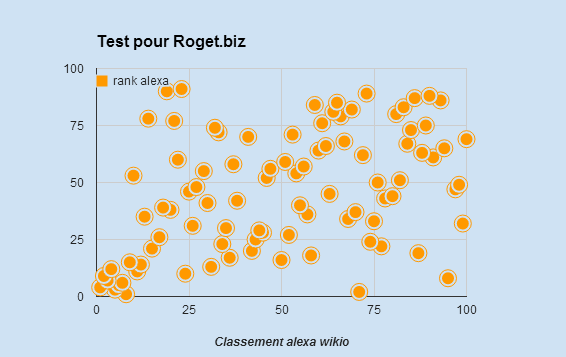
Voilà c’est terminé pour aujourd’hui. En allant dans tous les paramètres de google drive, on peut découvrir des tas de trucs sensationnels. Je vous invite d’ailleurs à lire Comment créer une carte du monde avec une feuille de calcul google doc et aussi Comment créer une carte personnalisée avec google drive (fusion table)
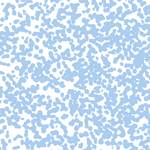

 Google doc n’est pas word, mais petit à petit, l’outil googledoc s’améliore et permet de créer des textes de plus en plus longs avec des tables de matières, des notes de base de pages, des annotations, des équations, des dessins,… Pour l’instant, je me vois encore très mal pour écrire une thèse via google doc, mais pour un document d’une dizaine de pages, voir un contrat de 100 pages : pourquoi pas.
Google doc n’est pas word, mais petit à petit, l’outil googledoc s’améliore et permet de créer des textes de plus en plus longs avec des tables de matières, des notes de base de pages, des annotations, des équations, des dessins,… Pour l’instant, je me vois encore très mal pour écrire une thèse via google doc, mais pour un document d’une dizaine de pages, voir un contrat de 100 pages : pourquoi pas.