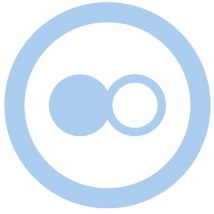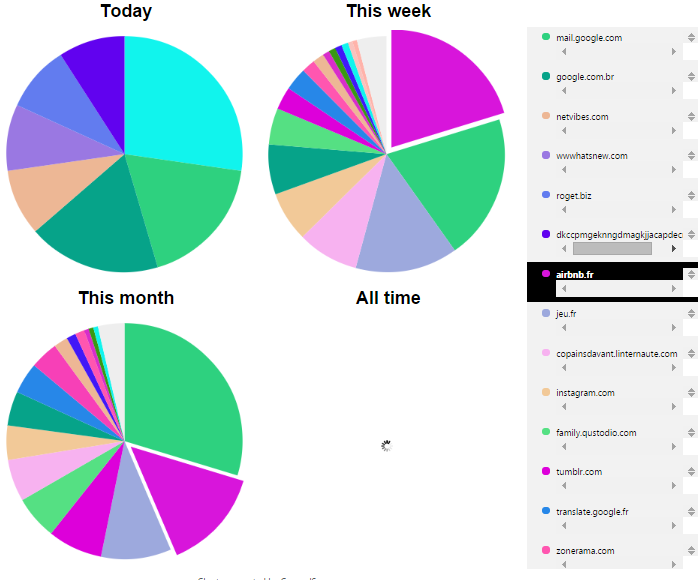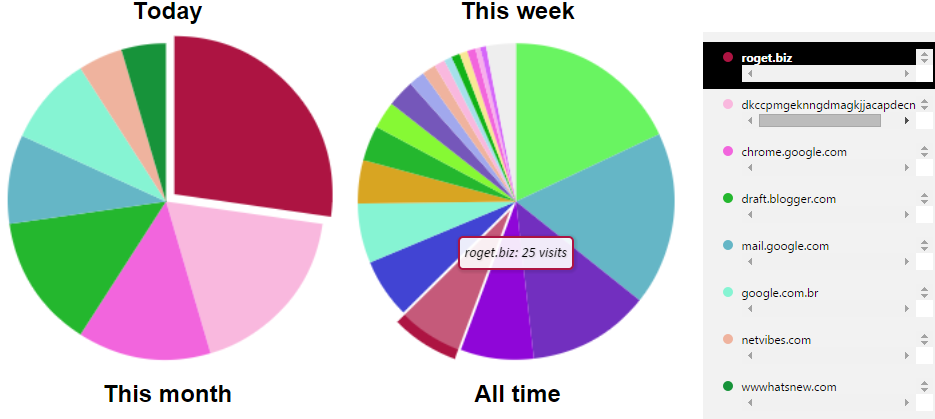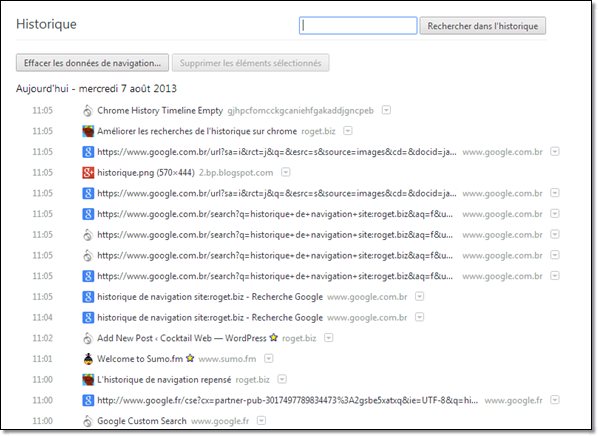Chrome est lent? Il y a plusieurs facteurs qui font que le navigateur chrome soit lent, (1) vous devez avoir plusieurs onglets ouverts (pour chaque onglet, c’est comme si vous lanciez plusieurs fois le navigateur en même temps et ça, ça consomme beaucoup. A cette fin, j’ai exploré quelques bonnes pistes sur le sujet « Limiter le nombre d’onglets ouverts sur chrome » et la ‘Gestion optimum des onglets sur chrome » (2) vous devez aussi avoir une flopée d’extensions, il faudra, dans ce cas, faire un gros ménage est aussi faire en sorte d’activer ou désactiver rapidement les extensions » ou encore soulager un peu de CPU . 3) Un nettoyage peut s’imposer via CCleaner dans la section « Démarrage » onglet « chrome », 4) Votre pc est à mettre en retraite et vous devriez en acheter un tout neuf tout beau. 5) avant de changer de pc, changez de navigateur.
Après cette longue introduction, il vous reste aussi une chose à faire, c’est de booster la navigation de votre navigateur chrome. A cette fin, il faut se rendre sur la page très instructive » Réduire la consommation de données avec l’économiseur de données Chrome » et
Installez l’extension Économiseur de données
Grâce à cette extension, il est dit que vous pouvez réduire la quantité de données que consomme votre navigateur Chrome
Dans la capture d’image qui suit, je peux voir que j’ai réduit la consommation de données 5,7%
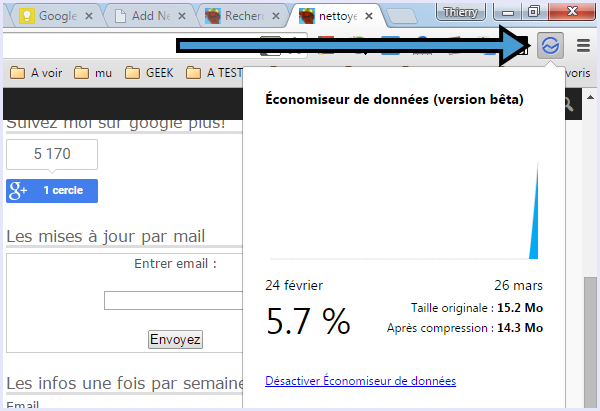
Cette extension est expérimentale et il se peut que sur certains sites le rendu ne soit pas au rendez vous, il faudra donc savoir qu’on peut désactiver l’économiseur de données à tout moment.
A qui s’adresse cette extension?
Pour les gros consommateurs de surf et pour les geeks, car cette extension peut entraîner des effets secondaires indésirables (mauvaise géolocalisation (yes!), images floues, bug sur intranet…°
Conclusion : Cette extension est tout de même à prendre avec des pincettes, 5,7% ce n’est pas beaucoup et de plus, comme il s’agit d’une extension, elle consomme aussi de la mémoire (170k) . Cette extension est donc à tester quelques jours et si on ne note pas grand chose en terme de performance, le mieux est de la désinstaller. Toutefois ce qui est intéressant de voir c’est notre consommation en Méga Octet, c’est plutôt instructif.
Nota : la réduction de données, permet le téléchargement plus rapide des pages, cela n’influence pas sur la performance de Chrome.
![Économiser des données pour surfer plus vite avec Chrome [geek]](https://roget.biz/wp-content/uploads/2013/08/roue.png)