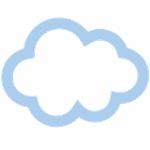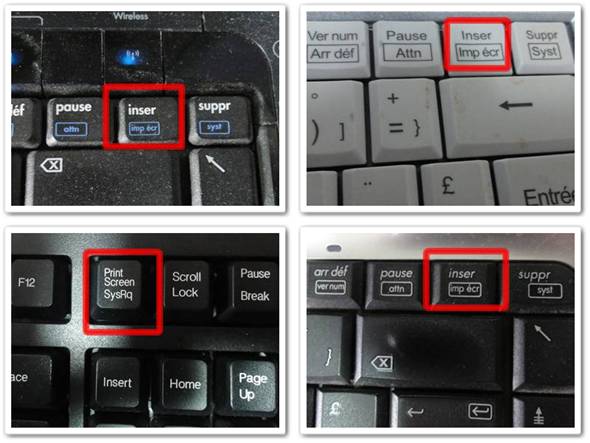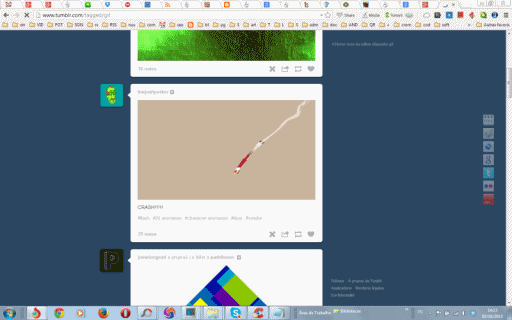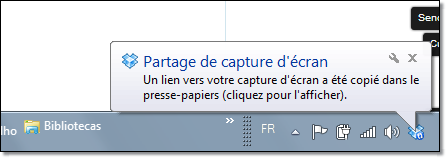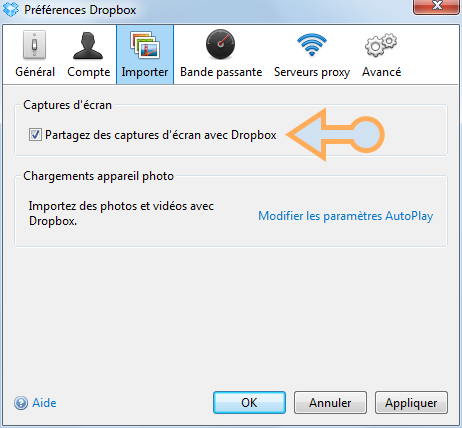Aujourd’hui lire une information en langue étrangère, n’est plus le privilège d’une élite érudite et polyglotte. Nous avons aujourd’hui la chance de pouvoir lire les traductions de toutes les pages web en un seul clic. Bien sûr, les puristes vont nous dire que la traduction n’est pas fiable et qu’on peut carrément interpréter le contraire de l’information. Tant mieux pour les recettes de cuisines où l’erreur permet d’innover (cf la tarte Tatin). En tout cas, la traduction automatique est de toute façon mille fois mieux que rien et il ne faut pas s’en priver. Pour ce faire, il existe deux petits outils qui peuvent grandement vous faciliter la vie.
Dans cet article, je parle de deux bookmarklets que vous devriez installer dans votre barre d’outil, quel que soit le navigateur que vous utilisez, même Internet Exploreur.
Translate.google.com/translate_buttons
Vous avez 71 bookmarklets à installer, si vous voulez traduire en 71 langues. Choisir une des langues et faites glisser le bookmarklet de la langue en question. Ensuite, une fois que vous êtes sur un site dans une autre langue, vous n’avez plus qu’à cliquer sur le bookmarklet pour faire la traduction.
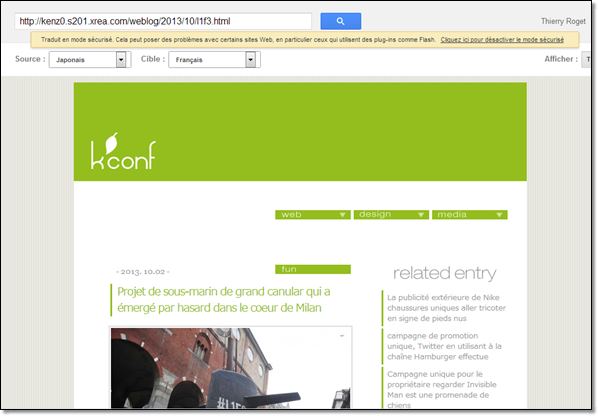
Microsofttranslator.com/bookmarklet (microsoft)
Vous devez déjà sélectionner votre langue (Select your language) avant d’installer le bookmarklet dans votre barre d’outil. Si vous voulez installer plusieurs langues, répéter l’opération avec une autre langue.

Il suffit ensuite de cliquer sur le bookmarklet pour avoir la traduction intégrale de la page web, qui va réaliser une traduction en quelques secondes.

Vous voilà donc paré pour être informé!
Note 1 : si vous utilisez la navigateur Chrome, la fonction traduction automatique est offerte dans la configuration de base. Il suffit ensuite de dire au navigateur si vous voulez ou non traduire systématiquement telle ou telle langue.
Note 2 : l’avantage du bookmarklet est qu’il ne consomme de la mémoire CPU que quand il est utilisé contrairement au Addon (firefox) ou Extension (chrome)
Cet article doit être recyclé car les deux liens mentionnés ne sont plus fonctionnels


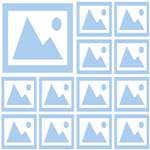
 Un point sur les galeries ou les albums photos. Je parlais hier de post production en photos. Il est super facile de prendre des photos, voire de les partager, mais pour faire un album ou créer une galerie photo, ça devient plus dur. Alors il faut trouver des sites internet qui permettent de fabriquer une galerie de photos en un minimum de clics. Je pense notamment à
Un point sur les galeries ou les albums photos. Je parlais hier de post production en photos. Il est super facile de prendre des photos, voire de les partager, mais pour faire un album ou créer une galerie photo, ça devient plus dur. Alors il faut trouver des sites internet qui permettent de fabriquer une galerie de photos en un minimum de clics. Je pense notamment à