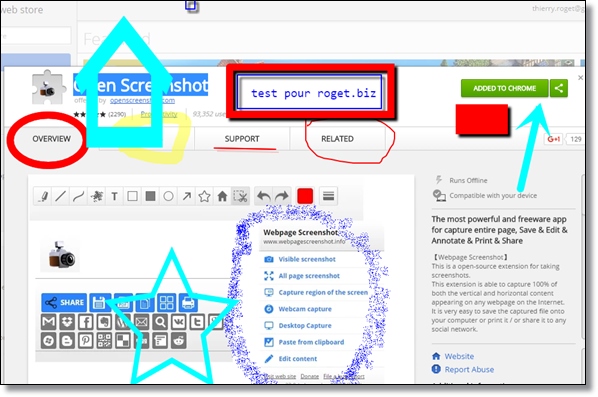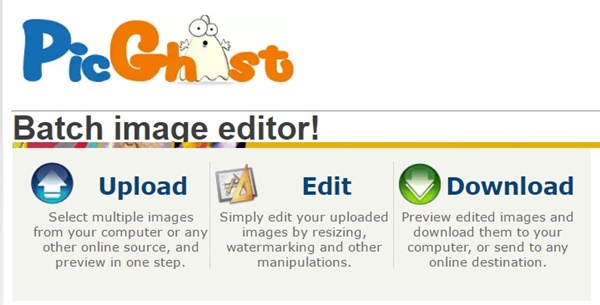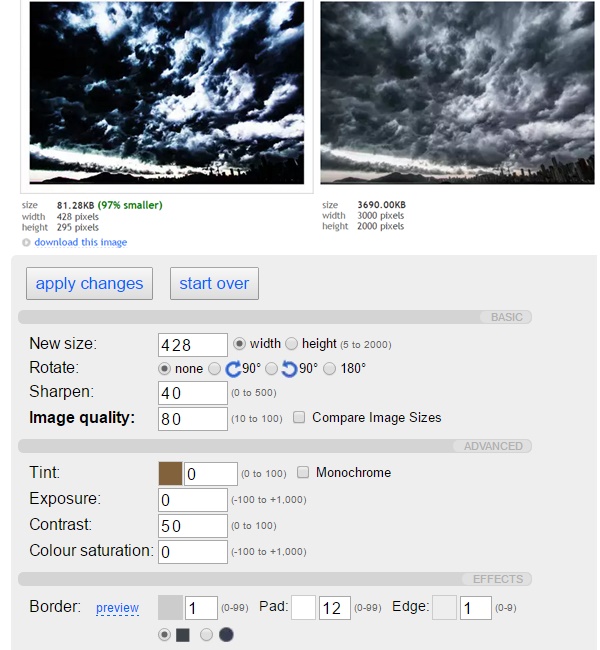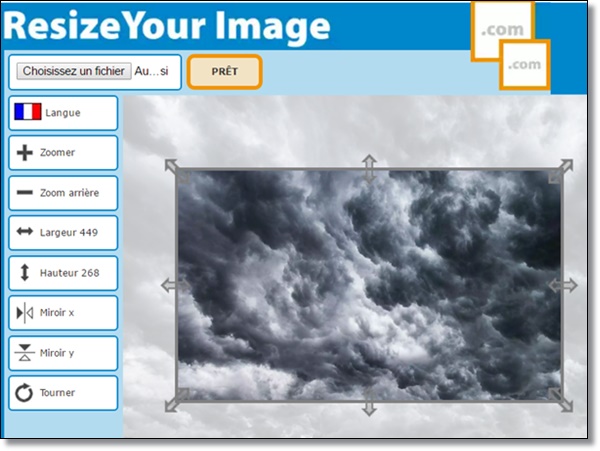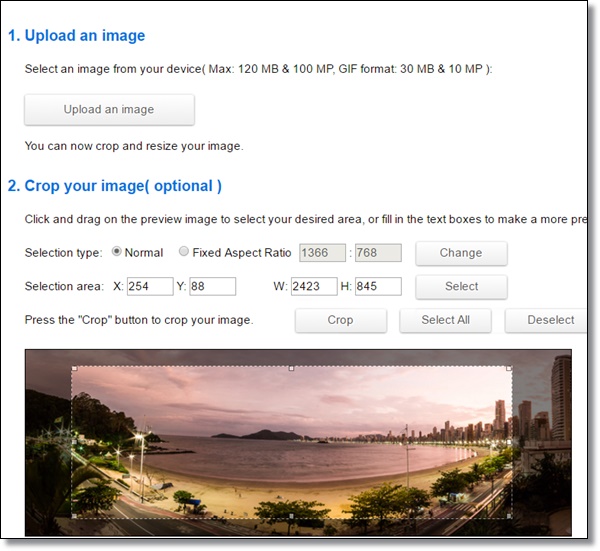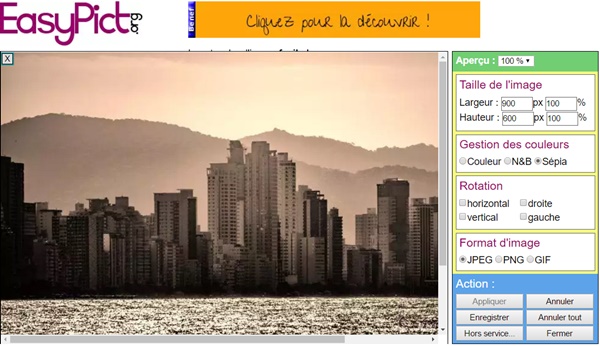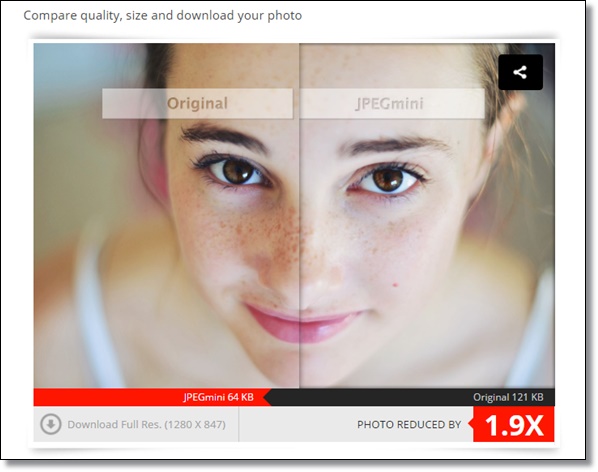Il est clair qu’aujourd’hui, une grande partie de l’activité photo amteur a migré sur le mobile. D’ailleurs, les applications photos sur smartphones sont tellement nombreuses qu’il faudrait y consacrer un blogue à part pour toutes les tester. Cela dit, les applications en ligne disponibles essentiellement sur pc sont toujours présentes et offrent souvent beaucoup plus d’options que sur les applications mobiles.
J’ai donc fait une petite recherche pour voir ce qu’on pouvait faire en ligne sur la colorisation des photos en ligne. L’objectif étant de récupérer des vielles photos noir et blanc et d’essayer de retrouver des couleurs « naturels ». La récolte n’a pas été très fructueuse, je dois dire.
Colorizephoto.com/converter (manuel et top)
Pour le premier test, j’ai choisi un convertisseur manuel où il faudra, à l’aide d’une brosse, sélectionner la ou les parties à coloriser. Les options permettent d’ajuster a couleur de la peau avec la taille de la brosse, l’opacité ou la dureté. Pour trouver une couleur de peau, on prendra la pipette et on cliquera sur le portrait de l’acteur dont je ne me souviens plus le nom.

En zoomant bien et en agissant sur la taille de la brosse on pourra arriver à un résultat intéressant, cela dit, il faudra être patient et le résultat ne sera pas très probant du côté des cheveux. Cela dit, on ne nous demande pas de faire un travail de retouche professionnel.
Algorithmia.com colorize photos (automatique donc pas de choix)
Avec cet outil, il n y’a aucun travail à faire, l’algorithme qui transforme la photo va essayer de trouver de la peau dans la photo et de la coloriser. on voit, sur l’image qui suit, que la colorisation n’a pas atteint le kimono de la jeune fille, mais que le fond a été colorisé. Peut-être qu’en prenant une photo avec un fond plus chamarré on obtiendrait quelque chose de mieux.

Merci à freewares-tutos pour l’astuce
Manytools.org colorize-filter (tout ou rien)
Avec cet outil, la colorisation se fait sur l’ensemble de la photo, on choisit la couleur qui va bien et ensuite, on ajustera quelques paramètres comme le contraste, le dual tone, le mutliply, le screen. En faisant varier ses paramètres on arrive à un résultat tout de même satisfaisant. D’ailleurs, si on prend une couleur de type Sepia cela donnera un look vintage qui est à la mode en ce moment.
Phixr.com/photo/userindex (1000 options)
En fait, il existe de nombreux outils en ligne pour faire de la retouche, à peu près tous offrent des options d’ajout de filtre de couleur qui permettent donc de superposer une ou plusieurs couleurs sur une photo et phixr.com fait partie du lot. Dans la figure qui suit on pourra voir quelques effets de colorisation offerts par l’outil. Ils sont nombreux! Une fois qu’on a trouvé le bon effet, il faudra appuyer sur « Execute » pour que l’outil prenne en compte notre choix.
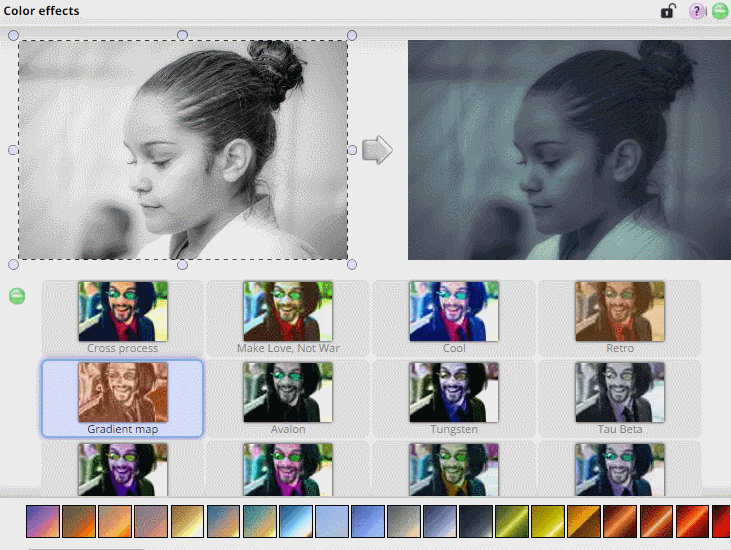
Tuxpi.com photo effects colorswap (une couleur par une autre)
Si vous avez une photo en noir et blanc à coloriser, ce n’est pas ce service qu’il faut choisir, en effet « color swap » veut dire échange de couleur et une photo en noir et blanc n’a pas de couleur. J’ai tout de même sélectionné ce service en ligne, car il offre des effets intéressants.
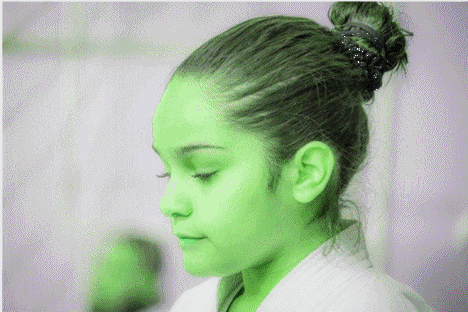

Pour aller plus loin, il faudra télécharger des logiciels et travailler sur pc, le logiciel gratuit qui me vient à l’esprit et GIMP qui est l’outil photoshop gratuit qui permettra d’atteindre des bons résultats. Toutefois, la prise en main d’un tel outil nécessitera quelques jours d’apprentissage.
Evidemment si vous trouvez mieux, vous pouvez mettre un commentaire.