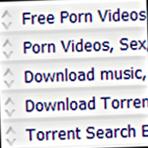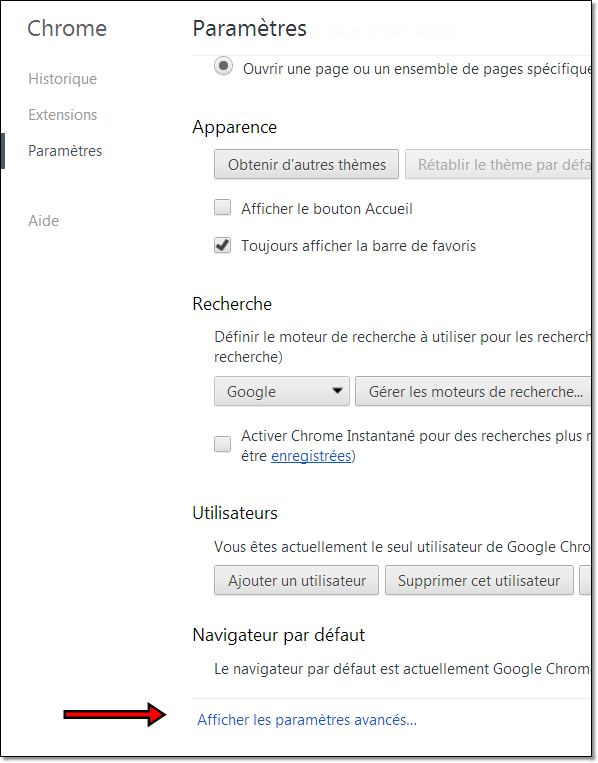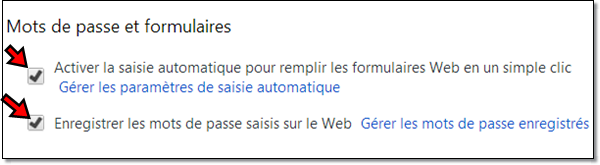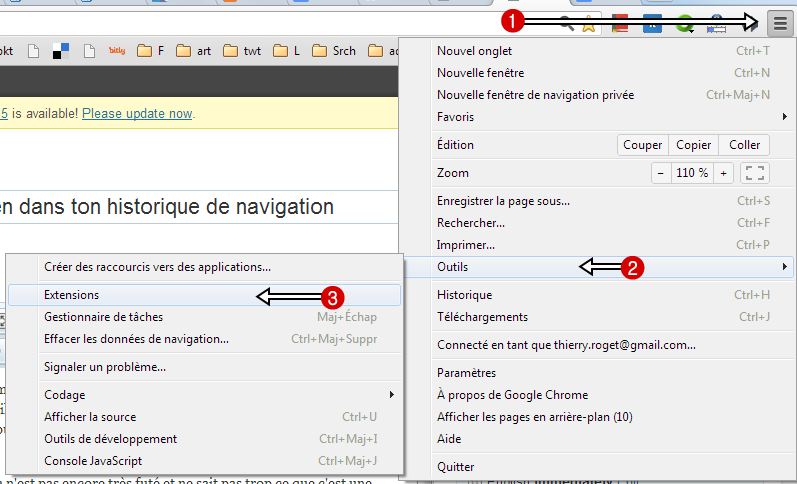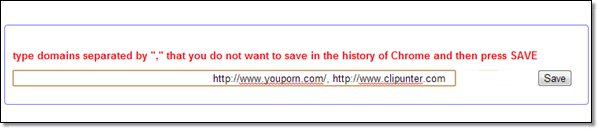Le problème : Si toute la famille utilise votre pc, il se peut que vous vouliez garder secret quelques liens qui pointent vers des sites « interdit aux mineurs » ou autre site un peu « illégaux » . Une des solutions consiste à connaître par coeur de l’url et vider l’historique une fois que vous avez fini votre session. Cela dit, c’est lourd, la plupart du temps on oublie de le faire et on finit par se faire pincer !
La solution
Essayer donc la solution « Secure bookmark » sur chrome qui permet de créer une liste de sites « sensible » protégée par mot de passe sur votre navigateur préféré.
Cette extension vous permet d’enregistrer vos favoris sur une liste séparée, chiffrée et sécurisée quelque part sur votre disque dur. Après l’ouverture de votre navigateur, il suffit de cliquer l’icone en haut à droite de votre navigateur conformément à la capture d’écran qui suit.

Une fois que vous avez mis en place l’application, il suffit de mettre en mémoire vos favoris. A cette fin, il suffit de cliquer sur l’icone en forme d’étoile, pour accéder à vos favoris ou mettre en mémoire un nouveau favori (create new bookmark)
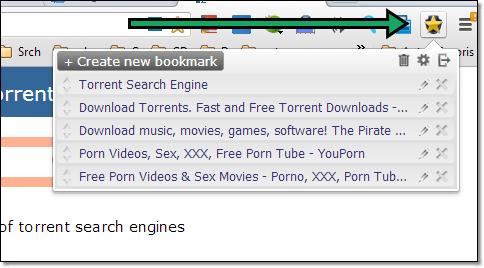
Il est aussi possible de faire des sauvegardes des favoris sous forme de fichiers cryptés afin de les réinjecter sur un autre pc (par exemple). Si vous perdez votre mot de passe, il n’y a pas moyen de le récupérer, votre fichier de favori sera désintégré (peut-être) et vous devrez dans ce cas recréer un nouveau mot de passe et vous reconstituer une nouvelle liste de mots de passe.
Précautions à prendre !
Fermer votre navigateur avant de quitter le pc ou de faire un « sign off », c’est-à-dire « sortir de l’application » en cliquant sur l’icone qui représente une porte de sortie, comme on peut voir dans la capture d’écran qui suit.

N’oubliez pas que le fait de voir l’icone sur l’omnibare prouve que vous avez quelque chose à cacher!
« Secure bookmark«
viax ghacks.net