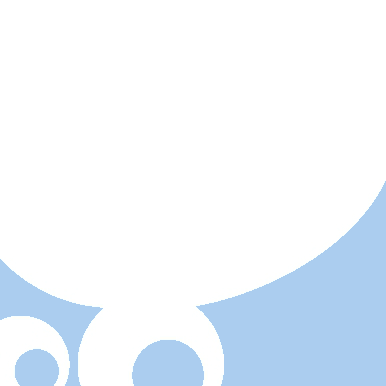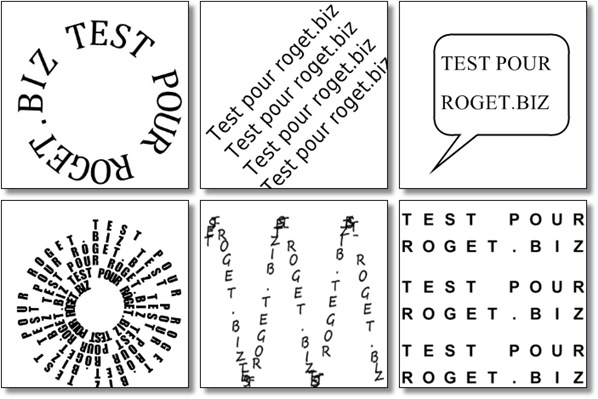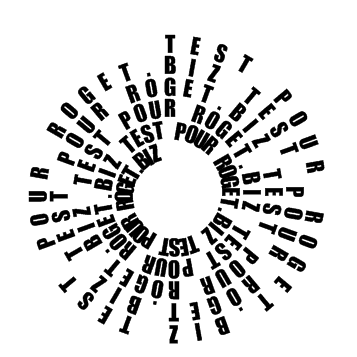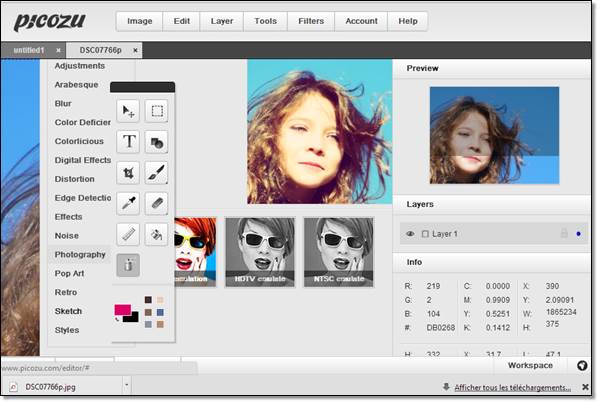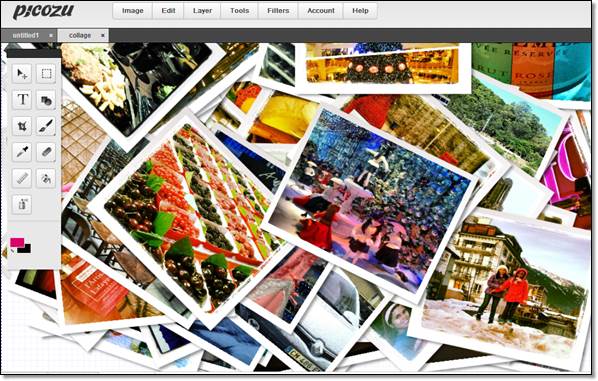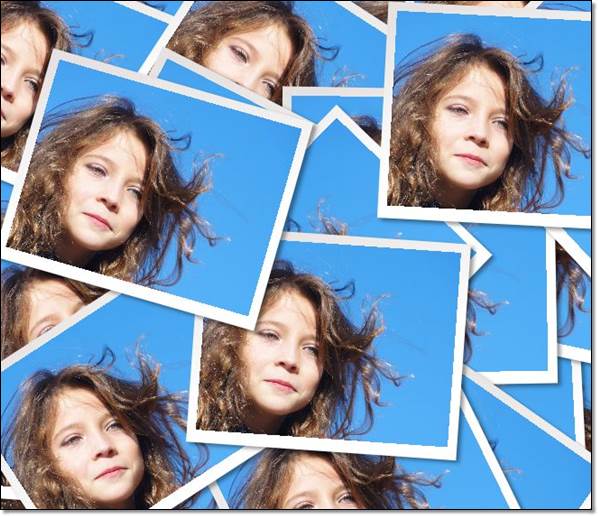Gimp est un logiciel équivalent à photoshop, mais il a l’avantage d’être gratuit. Vous pouvez donc l’installer sur votre pc pour le tester sans vous soucier de quoi que ce soit. Si ce logiciel est compliqué, il est toujours possible de faire les retouches rudimentaires de photos sans même trop maîtriser l’outil. Justement? quand il s’agit d’agrandir une photo, c’est possible sans avoir à se prendre la tête.
Je pars du principe que vous avez déjà installé gimp sur votre pc. Sinon vous pouvez toujours trouver un lien de téléchargement dans cette liste. Après l’installation, il faudra ouvrir la photo que vous voulez agrandir (Fichier puis ouvrir). Aller dans le menu « Image » (1) et sélectionner « Echelle et taille de l’image » (2). Pas besoin de passer en revue les autres options du menu image sous-peine de commencer à paniquer.
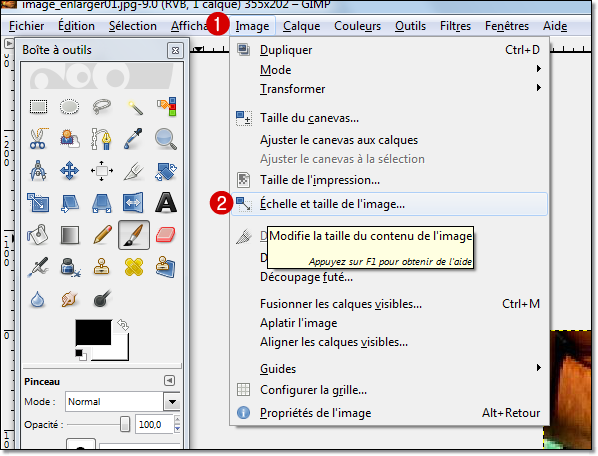
Ajuster la largeur ou la hauteur de l’image proportionnellement (1). Choisir une résolution plus importante (2), choisir le nombre de pixel par centimètre. Il faudra régler le nombre de pixel par centimètre d’une façon raisonnable. 300 pixels par centimètre semble être une bonne résolution, mais rien ne vous empêche de pousser la résolution plus fort. Choisir ensuite une forme d’interpolation de l’agrandissement (3) . La meilleure interpolation est Sin Lanczos3, alors pourquoi choisir les autres? Tout dépend du temps de calcul et donc de la taille de votre photo. Disons que l’option ‘ »aucune » correspond à l’agrandissement sous photoscape à moins que ce ne soit l’interprétation linéaire, l’interpolation cubique est encore de meilleure qualité que la linéaire…
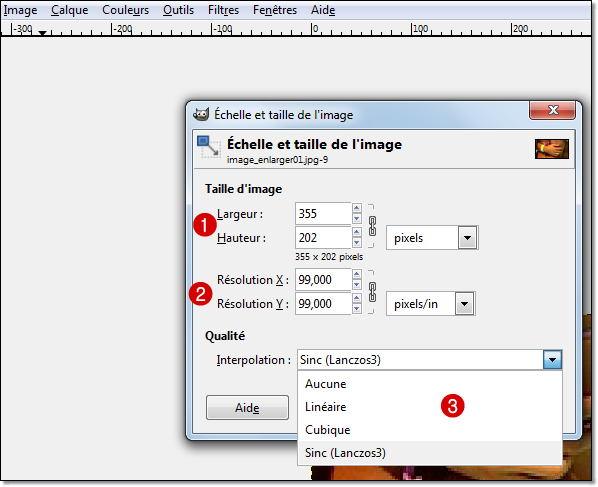
Une fois que les paramètres sont réglés appuyer sur Echelle (4) puis enregistrer sous. Voilà ce n’est pas plus compliqué que ça!

Même si Gimp peut faire fuir les amateurs, pour ce genre de manipulation, n’importe qui est capable de la faire, même sur gimp. En tout cas, avec un peu de temps et de persévérance et surtout en regarder tous les tuto Gimp sur youtube, vous pouvez vraiment faire des choses extraordinaire avec GIMP.
Nota, si la photo est de mauvaise qualité au départ, n’imaginez tout de même pas que vous allez faire un miracle.
Nota 2 : j’en ai pas fini avec mes tuto d’agrandissement de photos.
Liens de téléchargement gimp