Si vous êtes paranoïaques sur la perte de vos photos surtout sur votre téléphone, il existe des techniques automatiques et pratiques de sauvegarder vos photos. Ces techniques permettront de ne pas se soucier si un jour vous : 1) perdez votre smartphone, 2) réinitialisez votre smartphone, 3) effacez par hasard les photos de votre smartphone.
Créer un compte sur flickr (best of best)
S’il n’avait qu’une seule façon de sauvegarder mes photos, c’est sur flickr qui propose dans sa version mobile la sycnrhonisation automatique des photos que vous prenez avec votre smartphone. Télécharger l’application sur play.google.com client.android.flickr, créez un compte (c’est le même que votre compte yahoo) et aller dans la configuration et chercher l’option de synchro automatique.
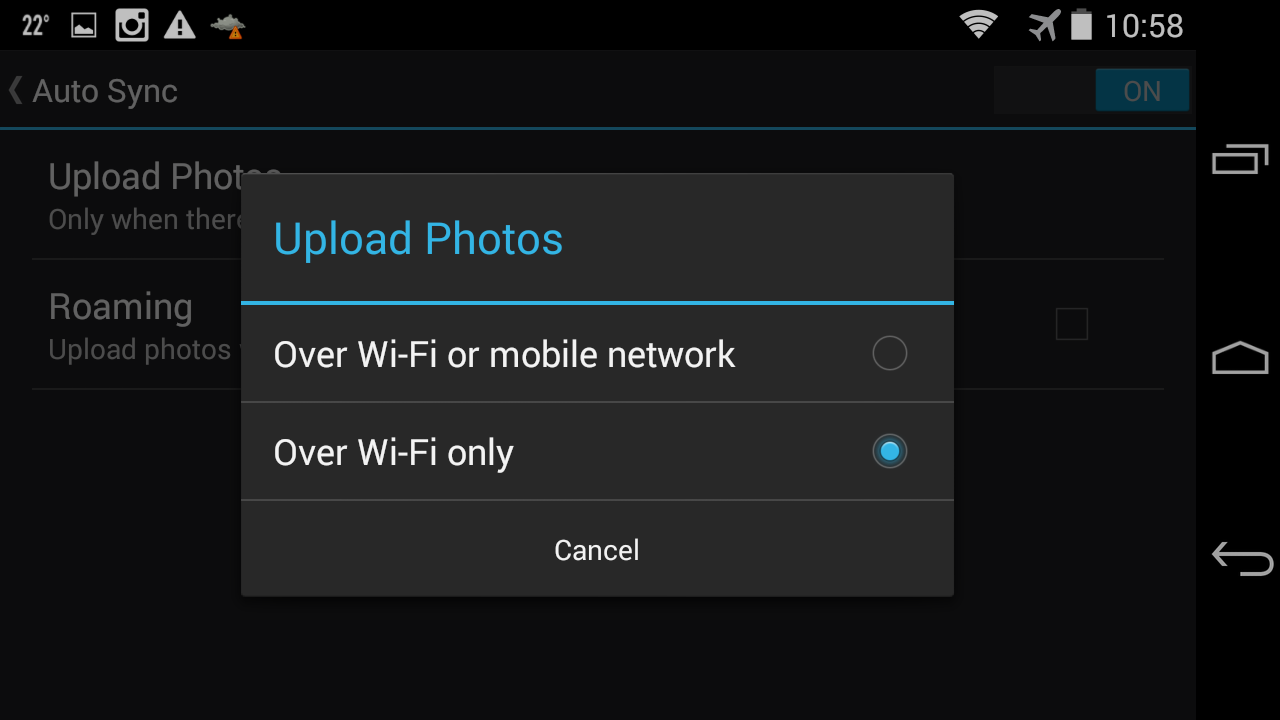
Attention: vos photos vont être stockées dans un album appelé « Autosynch ». Si vous êtes sérieux, il faudra réprendre chaque photo sur flickr, leur attribuer des tags, les redistribuer dans d’autres albums, bref gérer vos photos pour pouvoir les retrouver. Dans mon cas, j’utilise flickr pour photographier mes reçus et facture : (astuce utiliser flickr pour stocker votre administration recu factures numéro de série.
- Avantage :
- 1 tera octet gratuit, c’est carrément ENORME.
- possiblité de faire des tris, de gérer des albums, ajouter des tags, taguer des personnes….
- Inconvénient :
- N’oubliez pas de cocher l’option « wifi » uniquement pour éviter d’utiliser trop de bande sur le 3G.
Auto back up sur l’application Photo Android de google plus.
Si vous avez android, vous avez l’application photo par défaut de votre OS, cherchez donc le logo de l’application et puis allez dans les configurations pour configurer l’auto backup. Les photos seront disponibles dans la partie photo de votre compte plus.google.com/ photos vous avez 15 giga de stockage gratuit sur ce service, ce qui ne fait pas forcément beaucoup avec les nouveaux smartphones qui prennent des photos à 10 millions de pixels.
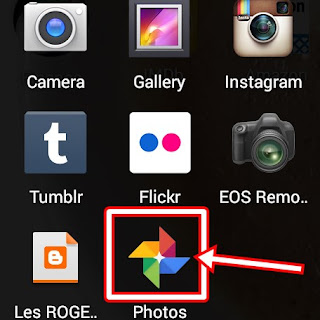
Astuce pour un stockage illimité sur goolgle plus
Dans les options de l’application photo, il existe l’option « Standart size » limité à 2048 px ce qui est LARGEMENT suffisant pour 99% du temps, Activez donc cette fonction pour ne pas être ennuyé avec le quota de 15 Giga gratuit de googleplus.
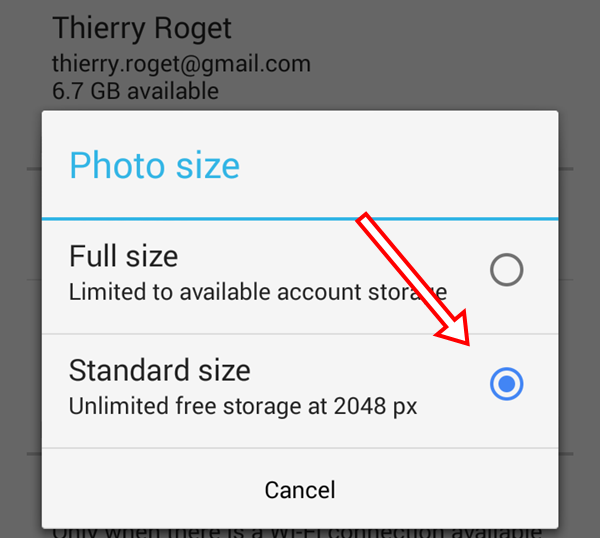
- Avantage :
- Déjà livré avec votre smartphone, rien à installer, juste configurer.
- Inconvénient :
- Certains trouveront que 15 giga c’est peu.
Dropbox
Si vous avez un compte dropbox, vous pouvez aussi sauvegarder les photos de votre appareil photo. D’ailleurs Drobox vous incite à faire l’opération lors de l’installation de l’application dropbox sur android et pour cause, la société dropbox veut que vous transformiez votre compte drobpox en compte payant.
J’utilise dropbox uniquement pour les captures d’écran que je fais avec mon smartphone, ansi, quand j’écris un article sur une application android, mes captures sont automatiquement transférées sur mon pc, près pour être ensuite retouche et installé sur ce blogue.
- Avantages
- C’est rapide, (à mon goût).
- C’est la seule solution où les photos sont stockées sur le cloud et sur votre pc en même temps.
- Les captures d’écran sont aussi envoyées, ce qui est plutôt très utile pour moi, quand je fais des tests et que je veux en parler dans ce blogue.
- Inconvénient
- Pas de gestion des photos, elles sont simplement stockées.
- Attention à l’effacement d’un répertoire sur le PC qui va aussi entraîner l’effacement du fichier sur le cloud.
- C’est payant au-delà de 2 ou 3 giga.
Onedrive
Il ne faudra pas non plus oublier onedrive ex (skydrive) qui offre tout de même 30 giga d’espace gratuit pour hébeger vos documents et vos photos. 30 Gigas correspondent à 30 000 photos de 1 Mega, ce qui est déjà beaucoup. Pour synchroniser vos photos avec un smartphone Android, vous devez : créer un compte microsoft (compte hotmail ou outlook) et Installer l’application onedrive sur android. Bien sûr, vous devez aussi installer onedrive sur votre pc qui est déjà installé par défaut sur la version Windows 8.
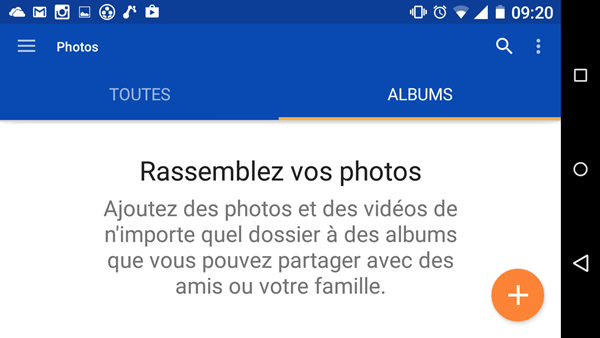
Amazon cloud
J’ai eu la bonne surprise de pouvoir bénéficier de l’offre gratuite illimitée sur Amazon cloud, j’ai donc installé l’application android pour pouvoir au moins tester. Pour installer une telle application, il faut installer le store amazon, les instructions sont sur la section : Getting Started with the Amazon Appstore for Android. Comme il s’agit d’une application disponible sur l’appstore d’amazon, il va falloir autoriser le smartphone à télécharger des applications tierce. Mode d’emploi que j’ai écrit quand j’ai télécharger l’application sur l’appstore yandex.
- Avantages :
- C’est rapide, (à mon goût).
- La photos sont rangées par dossier et ordre chronologique, même si ce n’est pas top.
- C’est illimité, mais je n’ai pas compris pourquoi j’ai bénéficié de cette offre.
- Inconvénient :
- Nécessite d’installer amazon store.
- Voir si c’est payant dans votre pays.
Avec Dropsync (Dropbox Autosync) je dirais que qui peut le plus, peu le moins. En effet cette application permet de sauvegarder tout ce qui est disponible dans un répertoire et si dans ce répertoire il y a des photos et bien l’objectif sera atteint. L’application payante offrira la synchronisation complète ou partielle de tous les répertoires de votre smartphone. Personnellement j’utilise cette application pour les fichiers podcast mp3, et non pas pour de la sauvegarde d’images.
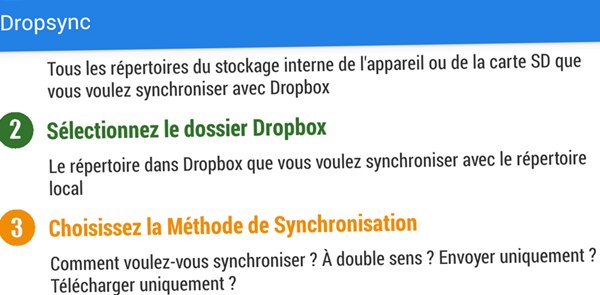
Avantage : c’est une sauvegarde très ciblée (un seul répertoire pour le compte gratuit);
Inconvénient : Il faut un peu de temps pour comprendre comment ça marche et la sauvegarde est très ciblée (voir avantage);
Quelques précautions
Sachez que des comptes comme dropbox ou encore onedrive hébergent vos fichiers sur des répertoires du PC, si vous effacez ces répertoires par erreur, ils seront aussi effacés sur le nuage, ce qui comporte un risque majeur. En revanche avec un compte comme flickr est plus sécurisant, car il n’est pas hébergé sur votre pc, mais uniquement sur le cloud.
Conclusion
Je ne vous conseille pas d’utiliser les 6 solutions, en même temps, mais au moins une voir deux de ces 5 solutions. L’application flickr est pour moi la meilleure et j’aime beaucoup dropbox du fait que j’ai mes fichiers directement déposés sur le disque dur de mon pc. Sachez qu’une fois que vous avez bien programmé ces applications tout est automatique et vous n’avez donc plus à vous soucier de quoique ce soit et croyez moi, c’est reposant de savoir que si on perd son mobile, on ne perd pas ses photos.



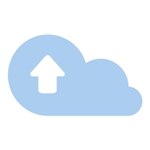
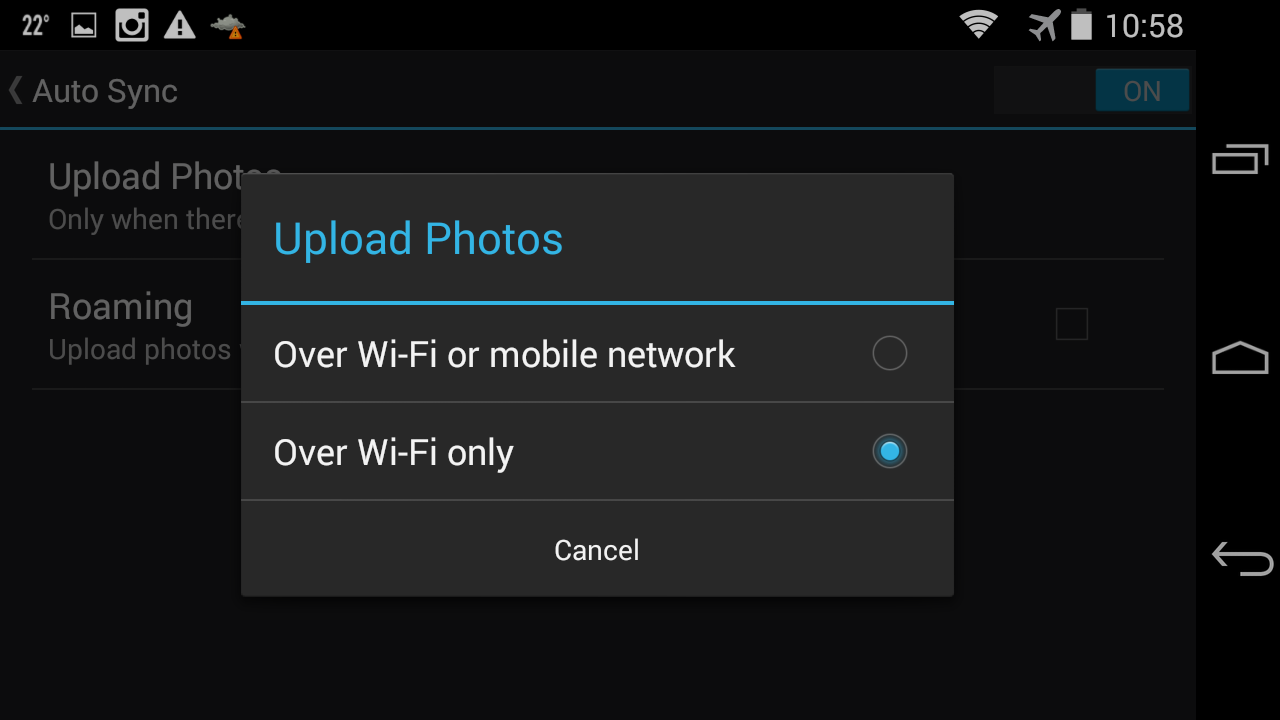
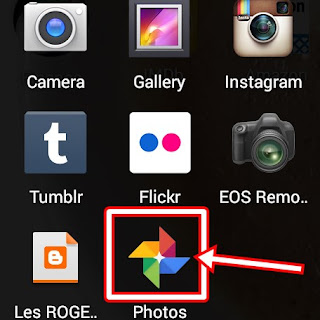
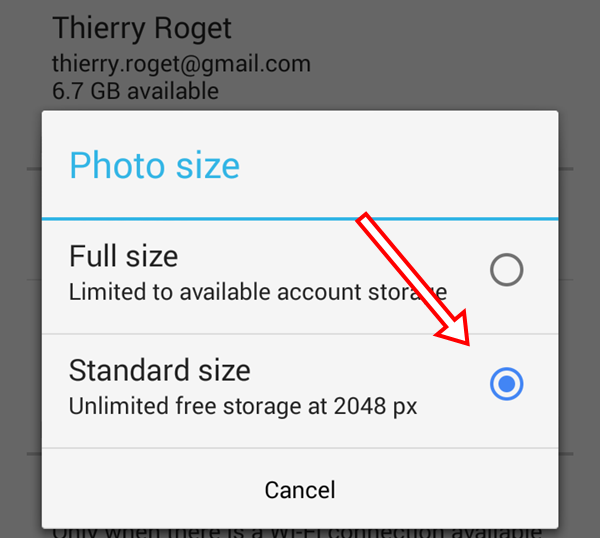
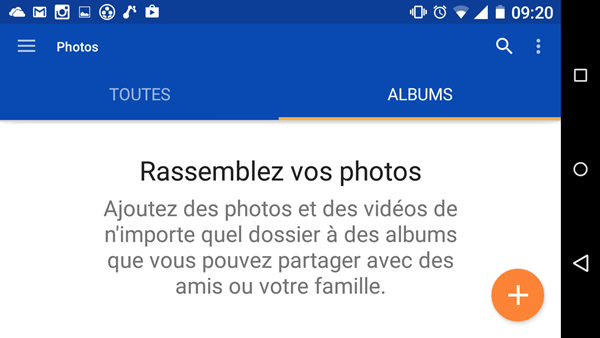
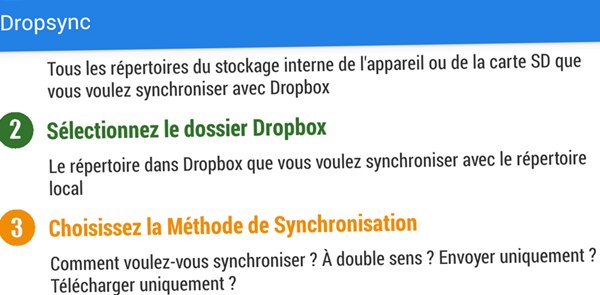
![Un très petit éditeur de texte pour Googleplus [extension Chrome]](https://roget.biz/wp-content/uploads/2013/06/MOTS.jpg)

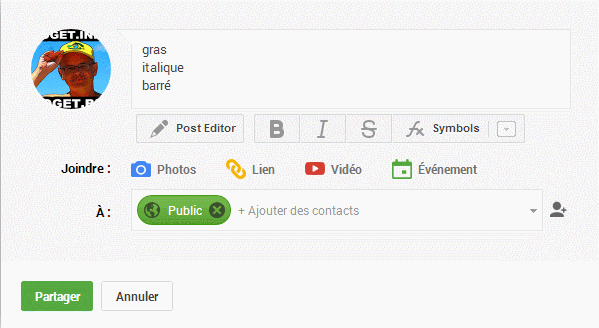
 Voilà une extension qui sera utile pour les fanatiques de googleplus. Une fois qu’on sera familier avec la terminologie, on pourra ensuite s’en passer.
Voilà une extension qui sera utile pour les fanatiques de googleplus. Une fois qu’on sera familier avec la terminologie, on pourra ensuite s’en passer.