Dans la série des logiciels gratuits de création de gif voilà un autre logiciel en test chez roget.biz, il s’agit du freeware creentogif qui possède tous les atouts d’un bon logiciel de capture d’écran gif (visualisation du curseur*, option de boucle ou non, réglage des frames pas seconde, ajustement de la compression*, raccourci de touche pour faire une pause, un éditeur de frame)
Côté option on peut cliquer sur la petite roue crantée pour activer le curseur et sélectionner l’option « edit frames after recording » qui permettra de supprimer quelques frames inutiles éventuellement.

L’option Compression est à tester, Entre le better (mieux et le Worst (pire), il y a un facteur de compression de 2. Le mieux est de laisser le paramètre par défaut. Il sera peut-être utile de régler ce curseur quand on prend un film en gif. En terme de compression , il faudra mieux choisir le logiciel gifcam que j’ai testé hier en version 3.

Côté d’éditeur, la seule chose qu’on peut faire est de supprimer les frame (image), encore une fois le gifcam fait mieux avec l’option « delete even frame » (supprimer une image sur deux).

Ce qui m’a plu c’est l’option « Delete every thing » (supprimer toutes la séquence avant ou après), C’est plutôt utile pour faire un effet de boucle synchronisée.

Voilà donc un résultat d’un gif en boucle pas trop mal réussi avec ce logiciel

Avantage : ce logiciel est vraiment simple d’utilisation. l’option « show cursor » (visualisation du pointeur de la souris) va ravir les éditeurs de tutoriels comme moi. Notez qu’il n’y a pas d’installation nécessaire.
Inconvénient : La compression est peu efficace, pas de légende, pas de possibilité d’éditer la durée d’une image, le logiciel s’obstine à sauvegarder les gifs dans la bureau. Tumblr n’accepte pas certains gif même si le poids est inférieur à 1 Mo.
Conclusion : voilà un sérieux concurrent à Licecap, mais pas à Gifcam qui est bien meilleur à mon goût (surtout côté compression). Pour mettre une légende, il faudra passer par instagifer dont voici le résultat.

Quelques précaution d’usage :
- Si vous êtes blogueur, sachez qu’un gif c’est lourd, hébergé vos gif ailleurs que chez votre hébergeur habituel (j’utilise tumblr)
- N’abusez pas des gifs, car ça en gonfle plus d’un sur les réseaux sociaux.
- Un gif dépassé rapidement 1 Mo et il ne sera pas compatible avec tumblr
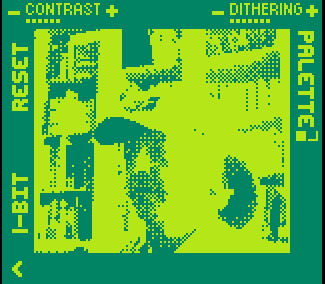
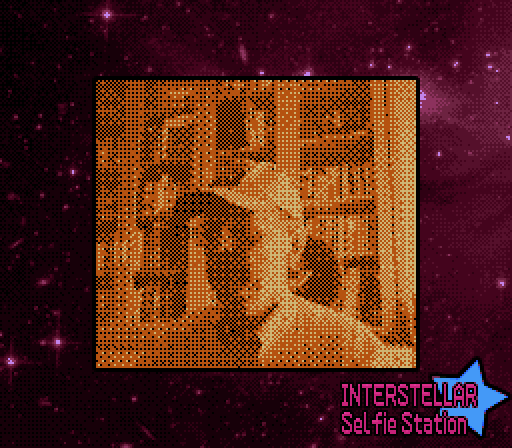
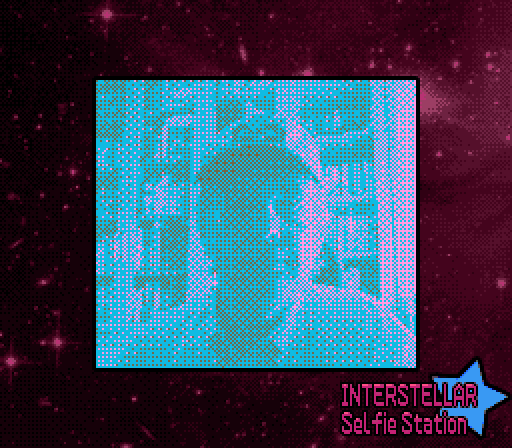

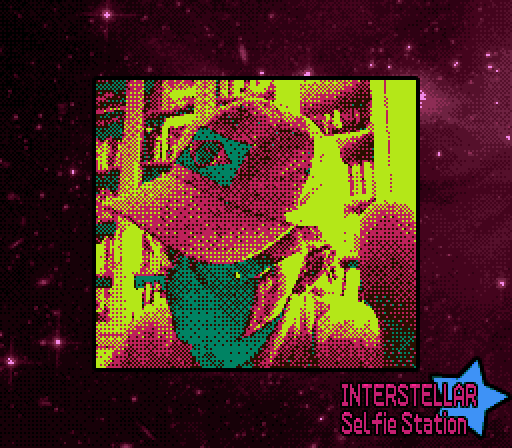







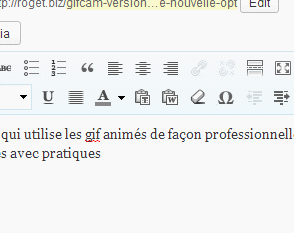

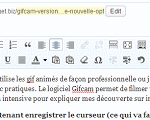

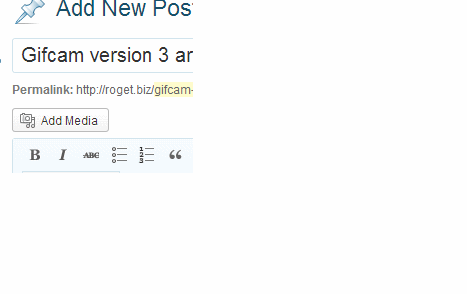
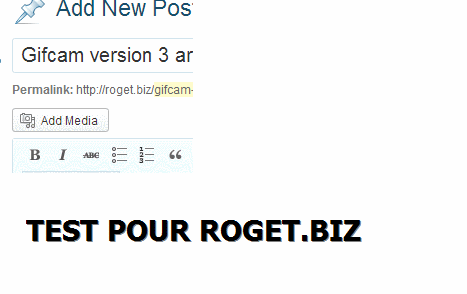
 Conclusion, l’outil s’est donc bien enrichi de puis la dernière version que j’utilisais, ce qui me permettra va surement améliorer l’esprit didactique de ce blogue. Téléchargez la version directement sur ce lien
Conclusion, l’outil s’est donc bien enrichi de puis la dernière version que j’utilisais, ce qui me permettra va surement améliorer l’esprit didactique de ce blogue. Téléchargez la version directement sur ce lien