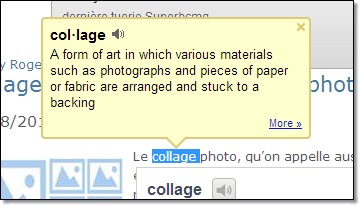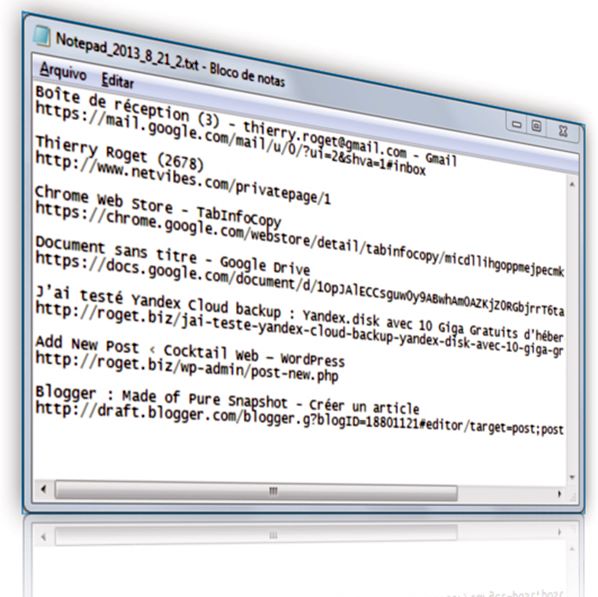Quand on se trouve sur une page internet, il arrive souvent qu’on veuille (1) partager l’information, (2) approfondir l’information en faisant une recherche sur internet (moteur de recherche, wikpedia), (3) traduire le texte, (4) trouver une vidéo, ou (4) trouver le produit sur amazon. C’est justement l’objectif de l’extension chrome disponible sur instair.net ou sur chrome.google.com webstore instair.
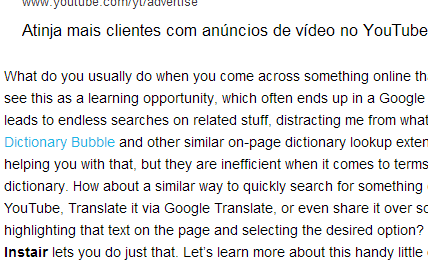
Une fois que l’extension est installée, il suffira de sélectionner un mot ou un groupe de mot pour voir apparaître un icone (IN) avec six options (recherche sur bing, partage, traduction, recherche sur youtube, sur wikipedia ou sur amazon.
Dans l’exemple qui suit, j’ai traduit un texte d’anglais en français facilement en sélectionnant un paragraphe, puis en ayant cliqué sur l’icone de « google traduction ».
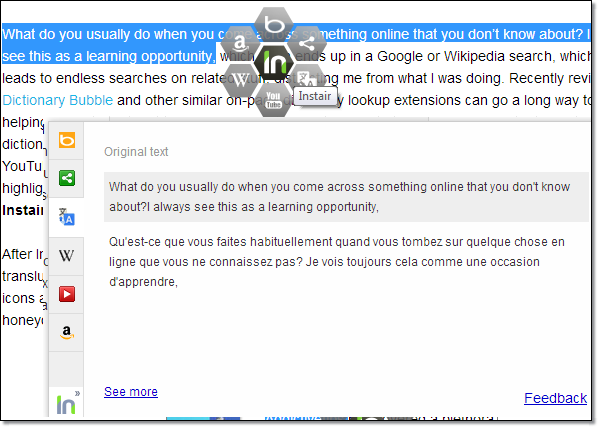
Sur la droite une fenêtre plus large apparaît où il sera possible de passer en revue les six fonctions de cette extension. Dans l’animation qui suit, on peut voir que j’ai focalisé sur le mot « dictionnary », seul accès vers amazon ne marche pas. On peut voir qu’il est possible de partager l’information via 6 moyens (mail, facebook, linkedin, reddit, twitter, google plus).

On s’étonnera que l’option de recherche sur google ne soit pas disponible, mais pourquoi toujours focaliser sur l’omnipotence de google? Un petit pied de nez à Google ne fera pas de mal!) Côté traduction, elle se fera uniquement vers la langue par défaut. Si votre langue par défaut est le français, la traduction ne se fera qu’en français, toutefois, si vous appuyez sur l’option « see more », vous pourrez changer la langue de destination. Dommage que ça ne marche pas sur mon lecteur de news rss (netvibes).
Conclusion : Dans le même ordre d’idée, j’ai déjà testé par mal d’options avec « clic droit » sur une sélection de mots comme l’extension « context menu » ou encore la superbe extension « context menu search« . Cela dit, rien ne vous empêche d’utiliser toutes les extensions à la fois. J’avoue avoir une préférence sur une option simple de sélection plutôt qu’une recherche via « clic droit », en effet, ça économise un clic et quand on a des petits problèmes de tendinite de l’index, ce n’est pas négligeable. Sachez que j’utilise deux souris pour travailler, explication ici
sur instair.net ou sur chrome.google.com webstore instair.
viax addictivetips.com