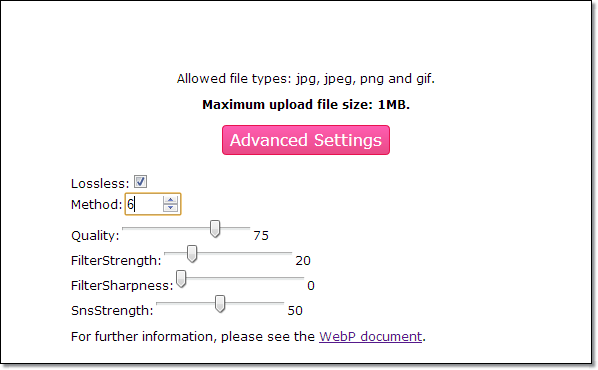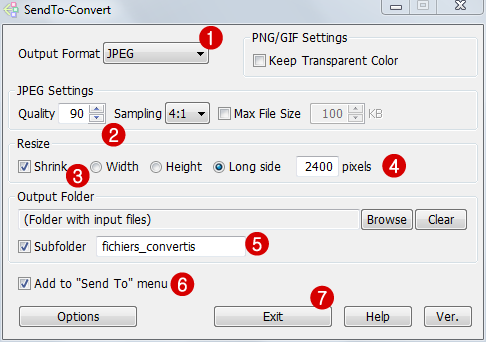Aujourd’hui, le grand paradoxe des appareils photos, c’est qu’il est possible de prendre des photos de 20 millions de pixels et être ensuite obligé de les réduire en taille et en poids tant la photo est lourde. Le défi est donc de réduire le poid d’une photo sans pour cela perdre en qualité d’image. Il est possible de réduire la taille des photos en ligne ( roget.biz : compression d’image en ligne), mais, qui dit « en ligne » dit « lenteur » et dans ce cas, il faut passer par une solution logiciel. C’est donc ce que fait le freeware Antelope.
Le Freeware Antelope est censé, nous faire une compression optimum, et ce, en traitement par lot (plusieurs photos à la fois). La copie d’écran qui suit en est la preuve flagrante. On peut voir que j’ai pu diminuer la taille de mes photos par plus de deux (60,91%), cela dit en poussant les paramètres de compression au maximum.
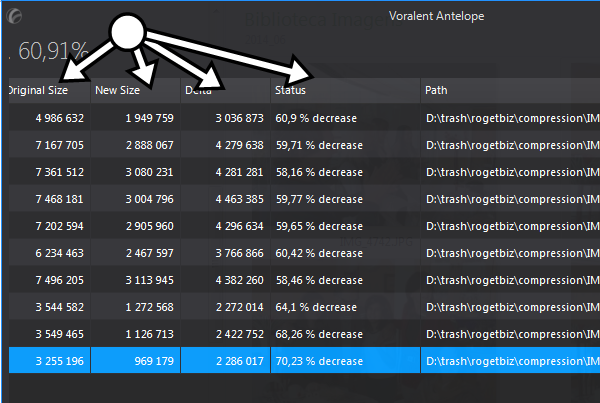
Pour commencer à travailler avec ce logiciel, il faut d’abord le télécharger un fichier zippé via le lien Antelope. Il faudra ensuite dezipper le fichier et lancer l’installation qui est très propre (pas de virus, ni de spyware, ni de barre d’outil parasite).
Quand le logiciel tourne, il suffit de faire glisser les photos à compresser dans l’application. Il est fortement conseille d’aller dans les paramétrages pour comprendre un peu comment marche l’outil et surtout cocher les bonnes cases. En effet, dans mon cas, je ne veux pas que les données exif de mes photos disparaissent. (1) cocher la case si vous ne voulez pas que vos données exif disparaissent. (2) pour une compression maximum, faire varier le curseur vers la droit « slow max »[ uniquement pour les fichier png »] . . (3) faire une copie des images originales (attention , je n’ai pas retrouvé mes photos orignales, même après avoir coché la case.

Pour le fichier jpg, il n’y a rien à faire, la compression de fait en moyenne à 60% quand les cases ‘AutoProgressive convert » et « Lossy Mode » sont cochés. Pour une compression maximum, c’est la casse « Lossy Mode » qu’il faut absolument cocher.
Quelques points à ne pas perdre de vue;
- Sachez que une photo en formet jpg est déjà une photo optimisée en poids.
- Les photos en PNG, sont idéales pour les logos et des dessins graphiques, pas pour une photo de paysage.
- Avec ce logiciel, vous pouvez uniquement supprimer les paramètres exif.
- Ce logiciel ne réduit pas la taille des photos : uniquement le poids.
Conclusion : le logiciel est simple d’usage et relativement rapide et il est tout de même pratique de pouvoir réduire le poids de vos photos, surtout si vous êtes photographe amateur.
Nota : je n’ai aucune idée de la différence entre une compression jpg faite à partir de photoscape et faite à partir de ce logiciel. En effet, si je vais un traitement par lot et que je compresse la photo à 90% (sur photoscape), j’arrive au même résultat).
Téléchargez Antelope
Télécharger Photoscape
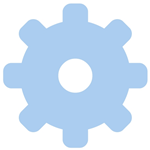

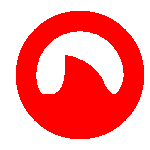
 Solution 3 : Le même logo en format jpg 150×150 compressé à 70% est je dois dire dégueulasse et en plus il pèse 4.1 KO,
Solution 3 : Le même logo en format jpg 150×150 compressé à 70% est je dois dire dégueulasse et en plus il pèse 4.1 KO, On préférera surement la solution 2 qui est la meilleure on je choisira jamais l’option 3 et si on veut vraiment faire maigrir le poid de l’image on choisira le solution 1, même si il y a un effet d’escalier désagréable.
On préférera surement la solution 2 qui est la meilleure on je choisira jamais l’option 3 et si on veut vraiment faire maigrir le poid de l’image on choisira le solution 1, même si il y a un effet d’escalier désagréable.