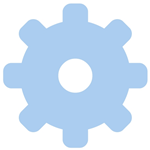J’écoute les radios en ligne non stop (enfin presque). J’écoute principalement de la musique en ligne, mais j’écoute aussi souvent des radios d’informations du style France Info, Euronews radio et BFM radio. J’ai déjà parlé de deux façons d’enregistrer une radio en ligne. Cela nécessite des logiciels : la première trouvaille était l‘enregistrement avec audacity : enregistrement artisanal qui enregistre en fait le son en sortie casque. Qui dit en sortie casque, dit enregistrement de youtube, de radio… L’inconvénient, ça enregistre tout, même les notifications windows ou skype… La deuxième trouvaille est l’enregistrement avec le logiciel freeware X scream Radio : cette solution nécessite d’être organisé et elle est un peu lourde à mon goût. Existe la troisième solution qui est l’utilisation du navigateur Torch* (téléchargeable via ce lien). Manipulation assez lourdes aussi.
Solution 3 : Pour télécharger une émission radio avec Torch
Une fois que Torch* est installé, il suffit d’ouvrir un onglet avec la radio qui va bien puis d’appuyer sur le bouton « audio » comme indiqué dans la figure suivante.

Une fois que vous avez appuyé sur le bouton » audio » vous serez invité à télécharger un fichier de type mp3 ou Flv (le format varie en fonction du type de radio).
Voilà ça télécharge!
L’astuce pourrait s’arrêter là, mais il y a tout de même quelques gros inconvénients comme :
- Il est impossible d’arrêter le téléchargement, sinon en quittant torch
- Il est possible d’arrêter le téléchargement sans quitter torch, mais le fichier temporaire disparaît.
- Si vous ne voulez pas quitter torch, mais que vous voulez arrêter le téléchargement. Faites une copie du fichier temporaire puis appuyer sur Annuler.

Comment lire les fichiers téléchargés !
Voilà vous avez vos fichiers téléchargés dans le répertoire « download », si vous cliquez sur le fichier, cela ne va pas marcher car il s’agit d’un fichier temporaire, il faudra donc supprimer une partie de l’extension du fichier comme le montre l’exemple qui suit.

Il suffit de supprimer « torchdownload » (1) à la fin du nom de fichier pour transformer le fichier en format mp3 (2).

C’est tout de même très lourd !
Effectivement, on est dans une manipulation assez lourde. Cela dit, si vous utilisez le navigateur torch par défaut, la manipulation peut valoir le coup. En effet, vous écouter une information intéressante, hop! Il n’y a qu’à appuyer sur le bouton « audio » pour commencer le téléchargement. L’avantage c’est tout de même que vous n’avez pas à utiliser un logiciel pour faire le téléchargement.
Si vous avez d’autres techniques pour enregistrer une radio en ligne n’hésitez pas à faire un commentaire.
Nota: cet astuce n’est pas valable pour toutes les radios comme le site de la BBC.