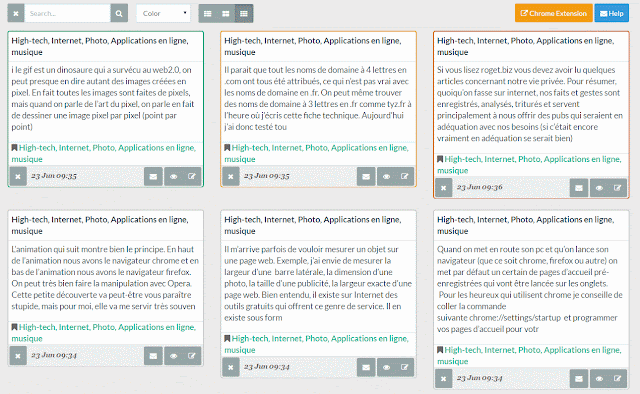14La barre de favori des navigateurs, si elle est bien gérée, peut devenir un outil redoutable pour ne jamais perdre une informations qu’on a vue sur internet, donc pour retrouver sans problèmes et rapidement des informations et surtout ne plus jamais dire « Où ai-je lu cette information? » Cet article long et animé n’est pas pour les débutants du web, c’est un article pour ceux qui veulent vraiment utiliser à fond internet et non le contraire. Si, à un moment de ma vie numérique je ne jurais que par les favoris en ligne comme delicious ou diigo, j’ai aujourd’hui tout misé sur ma barre de favoris.
Pourquoi donc utiliser la barre de favoris et y mettre un maximum d’informations dans cette barre? Plusieurs milliers ?
- Pour ne pas perdre des informations importantes, bien sûr.
- Aujourd’hui la barre de favoris est sauvegardée automatiquement (du moins si on est sur chrome avec un compte synchronisé sur gmail, (voir les explications sur google.com/settings/chrome/sync ) .
- Il est possible de faire des sauvegardes manuelles pour être sûr de ne rien perdre. Il s’agit d’un fichier html, rien de très sorcier.
- Le moteur de recherche de favori est excellent, de plus si vous y ajouter une extension comme dewey, vous allez carrément devenir accro.
- Vous pouvez mettre en mémoire tout ce qui ressemble à un url. A titre d’exemple, je met régulièrement dans mes favoris des mails (webmail).
- Vous pouvez charger la mule à l’infini. Aujourd’hui j’ai dans ma barre de favoris presque 10 000 favoris. Le format étant du html, ce n’est pas lourd du tout à gérer.
- Les favoris sont synchronisés avec votre smartphone (android, ça marche avec le navigateur chrome).
- Les favoris sont tout de suite resynchronisés quand on change de pc, à partir du moment où on a fait le nécessaire en syncrhonisant notre compte gmail avec chrome.
- Le favoris sont compatibles avec tous les navigateurs, vous pouvez donc changer de navigateur et importer vos favoris où vous voulez. De toutes façons, quand vous installez un nouveau navigateur, on vous propose souvent l’option d’importer les favoris d’un autre navigateur.
- Bref, les favoris sont une extension de notre mémoire et il ne faudrait pas s’en priver.
- Gérere ses favoris en local est un gain de temps énorme, car c’est instantané.
Le guide des favoris
Pourquoi faire un article sur les favoris alors que tout est expliqué sur support.google.com/ chrome/ answer/1 88842?hl=fr ? Et bien parce qu’il manque des trucs et que je fais faire un guide avec des animations, c’est tout de même mieux.
Qu’est ce qu’un favori?
C’est un url qu’on veut garder en mémoire quelques parts, soit sur le web via des sites de « bookmarking social » soit sur la barre de favori.
Premier pas dans la gestion des favoris
Afficher la barre des favoris
Pour afficher les favoris, il suffit d’appuyer sur la touche de raccourcis Ctrl+Maj+B. (B comme bookmark) ou suivre la procèdure.
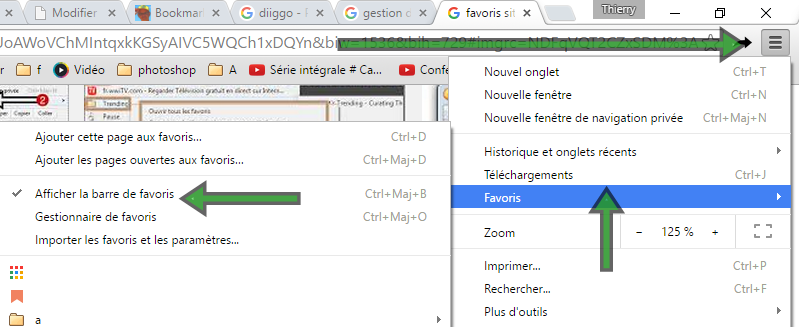
Une fois que la barre est visible, le travail commence!
Ajouter un favori
Faire glisser l’url dans la barre de favoris
Il existe plusieurs manière d’ajouter un url à une barre de favori. La manière la plus simple c’est de faire glisser l’url dans la barre de favoris. Dans l’exemple qui suit, je déplace roget.biz à deux reprises dans ma barre de favoris.
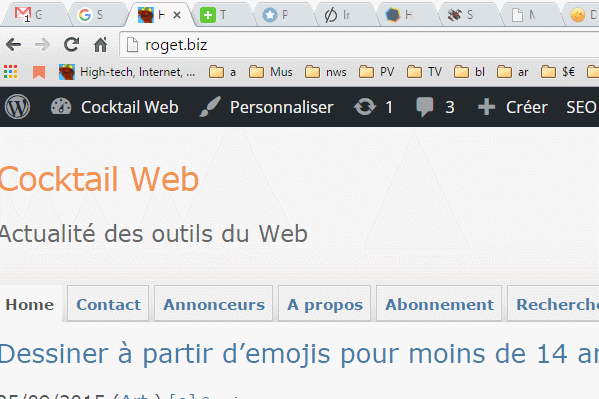
Faire glisser l’url d’une page web directement dans la barre de favori
Dans l’exemple qui suit, je déplace mon article sur les emojis, mon lien sur les annonceurs et mon lien à propos. Cette astuce est très pratique, du fait qu’on peut sauvegarder à la volée plusieurs url .
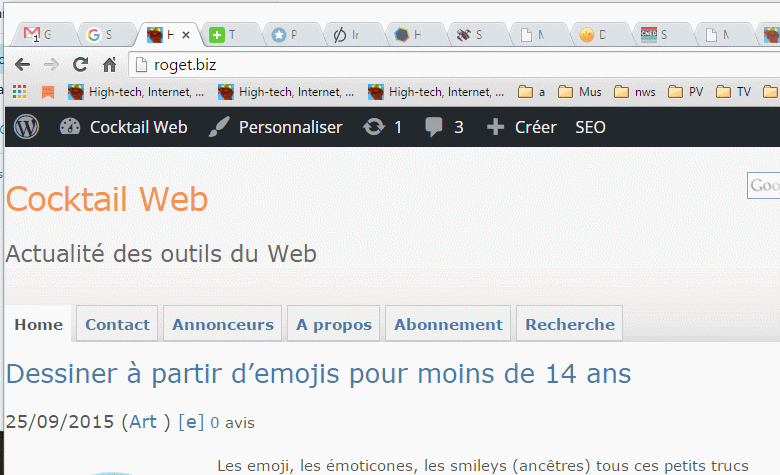
Ajouter un favori en faisant un clic droit sur la barre de favoris.
En faisant un clic droit sur la barre de favori, vous allez pouvoir mettre en favoris la page courante via l’option « ajouter une page….) Le favori sera sauvegardé à l’endroit où vous avez cliqué.
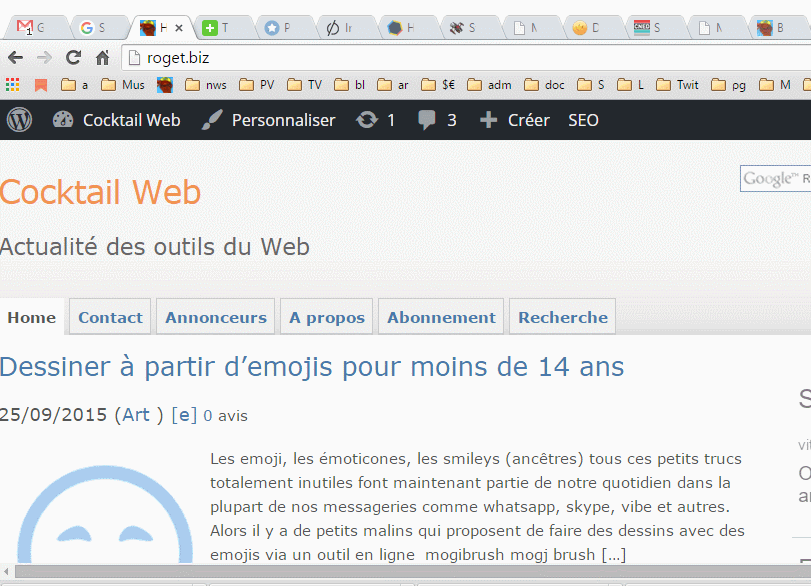
Création d’un dossier
Si vous commencez à gérer plusieurs dizaines de favoris, il se peut que vous vouliez les ranger par dossier. Il faut donc créer des dossiers. Pour créer un dossier, il suffit de faire un clic droit sur la barre de favoris et de choisir l’option « Ajouter un dossier ». Dans l’exemple qui suit, un dossier « Test » a été créé, puis un des favoris (vidéo) est déplacé dans le dossier.
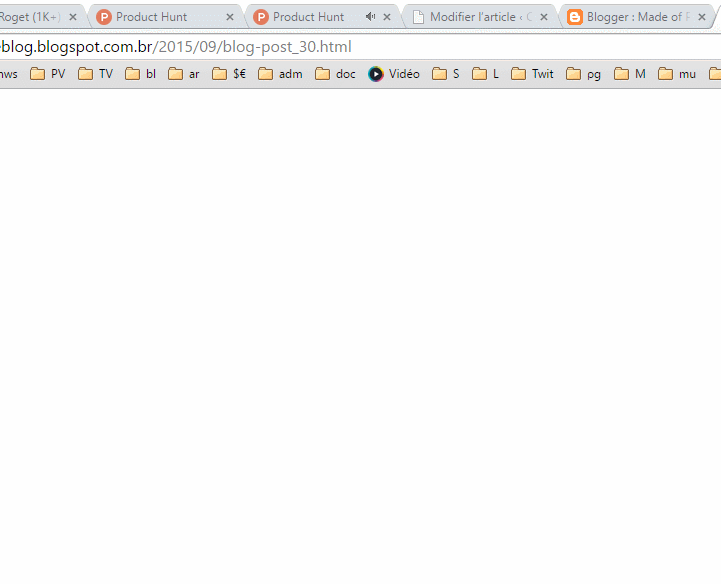
Insérer un favori dans un dossier.
Pour mettre un favori dans un dossier, il suffit de suivre la même procédure que dans l’ajout d’un favori dans la barre d’outil. Il suffit de le faire glisser l’url dans le dossier soit à partir de l’omnibar ou directement à partir d’une page web. Il est toujours possible de faire un clic droit dans la liste des liens du dossier pour ajouter une page, mais cette dernière solution est la moins pratique.
Nota, vous pouvez créer autant de dossiers et de sous dossier que vous voulez.
Création de sous dossiers
De la même manière que la création de dossier, vous pouvez créer autant de sous-dossiers que vous voulez. pour créer un sous-dossier, il faut suivre exactement le même procédure que pour la création d’un dossier. Il faut juste se trouver dans un dossier pour créer un sous dossier.
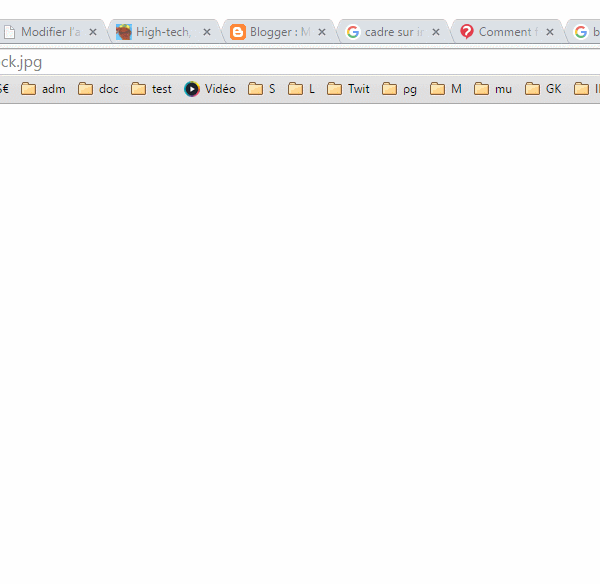
Déplacer un dossier
Pour déplacer un dossier, il suffit de cliquer sur le dossier et le placer à un autre endroit de la barre de favoris. Dans l’animation qui suit, les dossier « test1 » et « test2 » sont déplacés dans le dossier test. Le dossier « test1 » et ensuite mis dans le dossier « test2. »
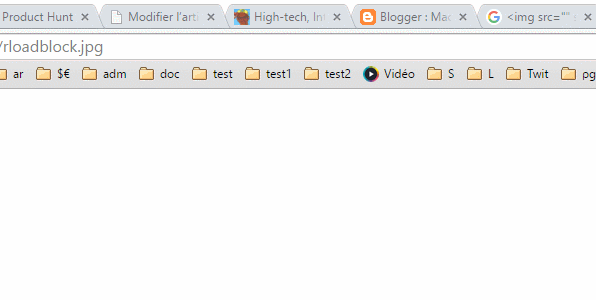
Il est possible de créer autant de sous-dossier que l’on veut. Le challenge sera ensuite de retrouver tous ses favoris, mais il y a des solutions. Notez que si vous déplacez un dossier dans lequel se trouve des sous-dossier, ceux si seront aussi déplacés.
Renommer un dossier.
Faire un clic droit sur le dossier et sélectionner l’option renommer. Dans la figure suivant, j’ai renommé le dossier « Encours » en dossier « EC »
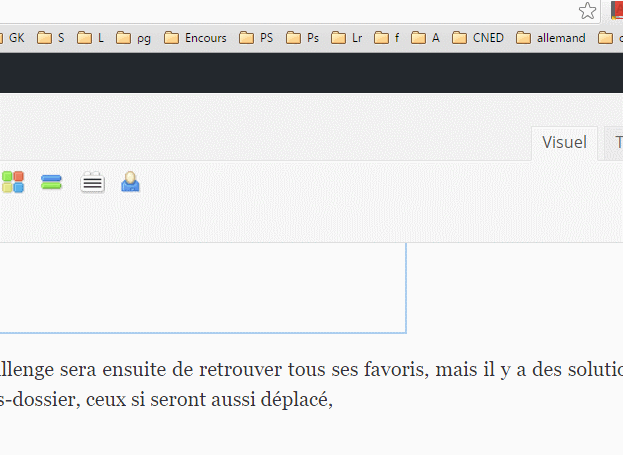
Supprimer un dossier (attention)
Supprimer un dossier supprimera le dossier en question, supprimera tous les favoris du dossier et éventuellement tous les sous dossiers qui s y’ trouvnte. L’opération est donc à faire avec précaution. Il n’y pas de possibilité de récupérer un dossier effacé. De plus, il n’y pas de boite de dialogue de type « êtes vous sûr de vouloir supprimer le dossier ».
Dans l’animation qui suit, j’ai supprimé le dossier « EC’.
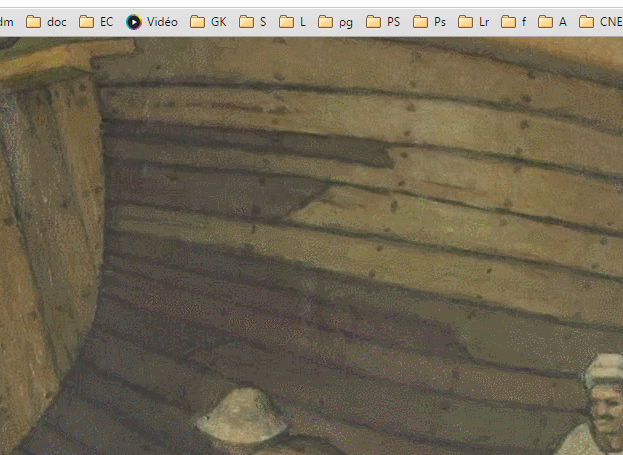
Dupliquer un dossier
Il se peut qu’on veuille dupliquer un dossier. Cette opération est simple : il suffit de faire un clic droit sur le dossier, puis de sélectionner l’option copier (1) , puis de sélectionner l’option coller(1). Avant de coller, il faudra sélectionner un endroit dans les favoris pour copier le dossier.
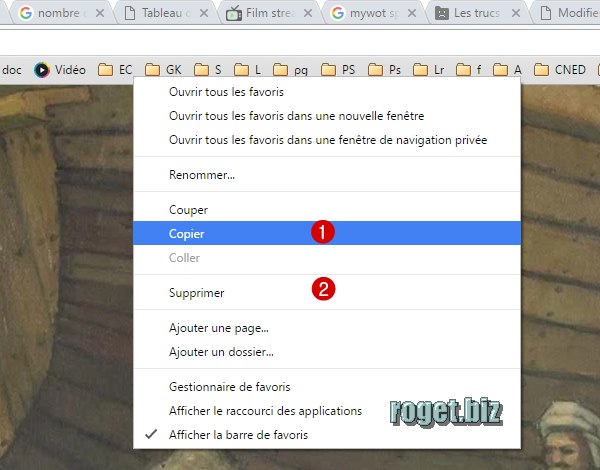
Il n’y a pas de raccourci de touche pour cette opération, car c’est une opération qui se fait très rarement. Notez que si vous avez plusieurs navigateurs qui fonctionne avec « chrome » ou chromium », cette opération peut être d’une efficacité redoutable. Exemple : vous utilisez également un navigateur comme torch et bien vous pouvez copier un dossier dans chrome et le coller dans chrome.
Trier les favoris
Quand vient leur de retrouver un favori, c’est là que le bas blesse. Il faut tout de même pouvoir faire quelques opération de « nettoyage » dans les favoris. On verra plus tard que le nettoyage n’est pas capitale pour retrouver un favori. Cela dit, un petit tri est parfois très utile.
Pour trier les favoris par ordre alphabétique, il suffit d’appuyer sur les touche « CTRL MAJ O » pour ouvrir le gestionnaire. Une autre façon d’ouvrir le gestionnaire est de cliquer sur « personnnaliser et controle google chrome » (1) et de sélectionner » Favoris » (2) et « Gestionnaire de favoris » (3).
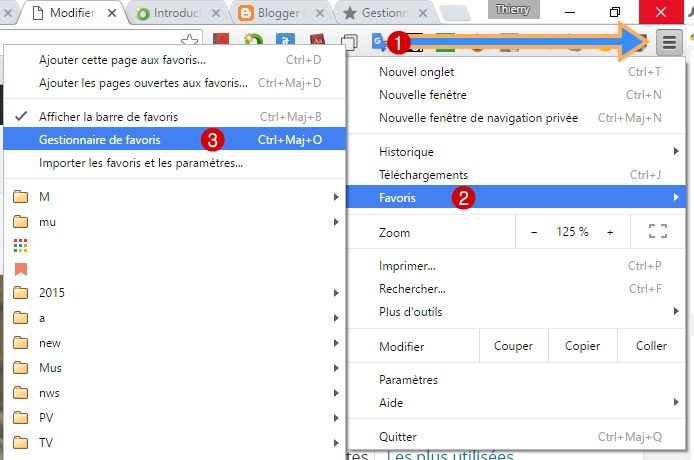
Une fois sur le gestionnaire sélectionner un dossier (4) (si vous en avez), cliquer sur « Organiser » (5) et « Trier par nom ». (6).
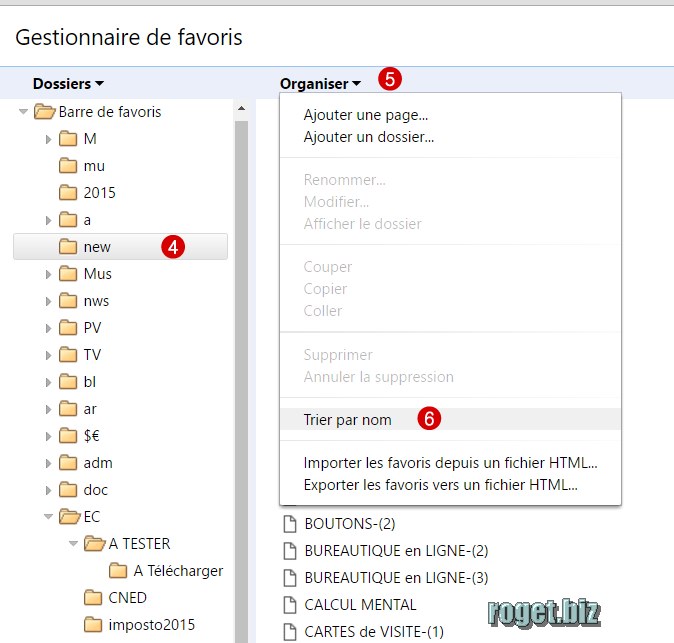
Cette opération est tout de même très basique. J’aurais aimé avoir plus d’option de tri (par url, par date de mise en mémoire).
Tri manuel
Il est aussi possible de trier les favoris manuellement en les déplaçant où bon nous semble.
Tri dans le gestionnaire.
- Cliquer sur un favori (rester cliqué) et déplacer le ou vous voulez.
- Cliquez sur un dossier est déplacer le où vous voulez.
Tri manuel directement dans la barre de favori.
les deux animations qui suivent montre qu’on peut très bien déplacer un favori en « cliquant déplaçant » un favori. De même, il est possible de déplacer un dossier de la même façon.
- Déplacement des favoris (cliquer déplacer)
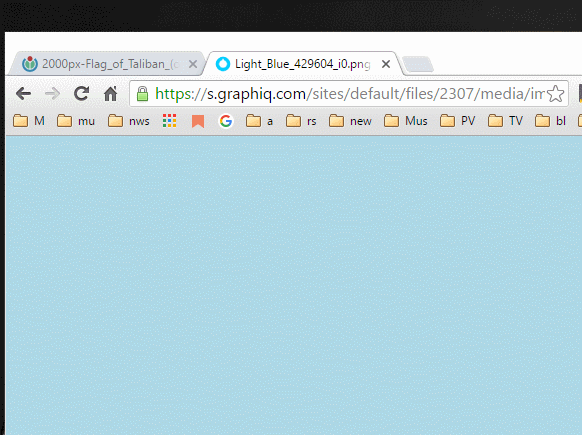
- Déplacement des dossiers (cliquer déplacer)
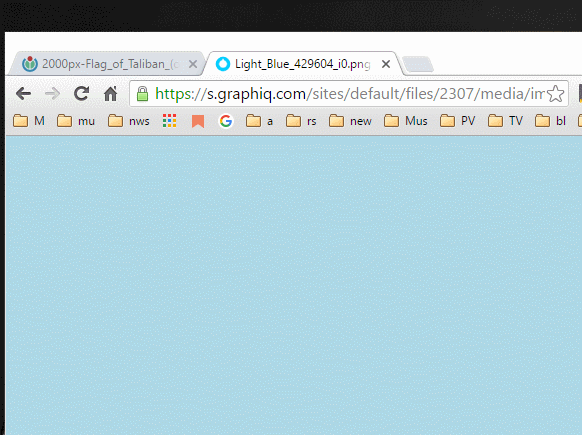
Ouvrir les favoris
Ouvrir un favori
Nous sommes enfin arrivés à l’objectif final. En effet, il ne suffit pas de ranger, il faut ensuite se servir des favoris pour les consulter. La manipulation est simple, il suffit de clique sur le favori pour l’ouvrir.
Ouvrir plusieurs favoris à la fois.
Pour ouvrir plusieurs favoris, il suffit de maintenir la touche « CTRL » enfoncées » et de cliquer sur les favoris qu’on veut ouvrir. Cette manipulation est très pratique.
Ouvrir tous les favoris d’un dossier.
Faire un clic droit sur le dossier et sélectionner l’option « ouvrir tous les favoris »
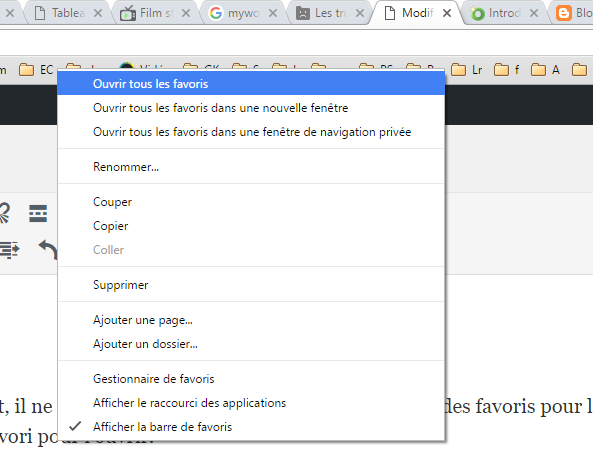
Rechercher les favoris.
On arrive à la phase importante de la gestion de favori. « LA RECHERCHE » que vous soyez hyper organisé ou pas du tout, cela n’a que peu d’importance car il existe un outil fantastique qui permet de retrouver un favori parmi des dizaines de milliers : A titre d’exemple on peut voir une capture d’écran d’un de mes dossiers favoris. Dans cet exemple je cherche de favoris concernant le polar de « Michael Connely ».

Si je suis moins ordonnés, il suffit que j’installe l’extension DEWEY puis une fois que l’extension tourne, il suffit de cliquer sur l’icone de l’extension et organiser une recherche. On peut voir dans la figure suivante qu’on peut trier les résultats par date, titre ou url. Ainsi, il est pratiquement impossible de perdre un favori.

Consultez la fiche technique sur roget.biz dewey
Faire une recherche à partir du gestionnaire de favoris.
Si vous ne supportez pas d’installer des extensions chrome, vous pouvez toujours faire une requête simple à partir du gestionnaire de favoris.
Exemple : je cherche des articles sur photoshop dans mes favoris . Soit en tapant « Photoshop » dans la recherche (en haut à droite) soit en tapant directement le requête suivante sur l’omibarre, le seul chose qu’il faut retenir c’est la requête qui suit :
chrome://bookmarks/#q=photoshop
Rien ne vous empêche de mettre la requête dans votre barre de favori pour ne pas à la retaper plus tard.
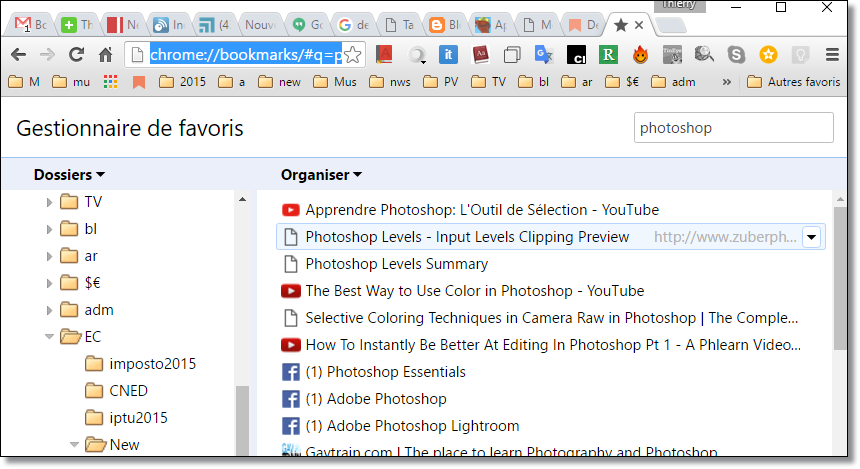
Exporter les favoris ou les importer.
On arrive à la fin de ce tuto! La phase finale est tout de même de ne pas perdre les favoris quand on déménage de PC. Si vous avez un compte google et si vous avez synchronisé votre navigateur chrome avec ce compte, il n’y a rien à faire.
Pour synchroniser votre compte, il suffit d’aller sur chrome://settings/ et de se connecter à un compte gmail.
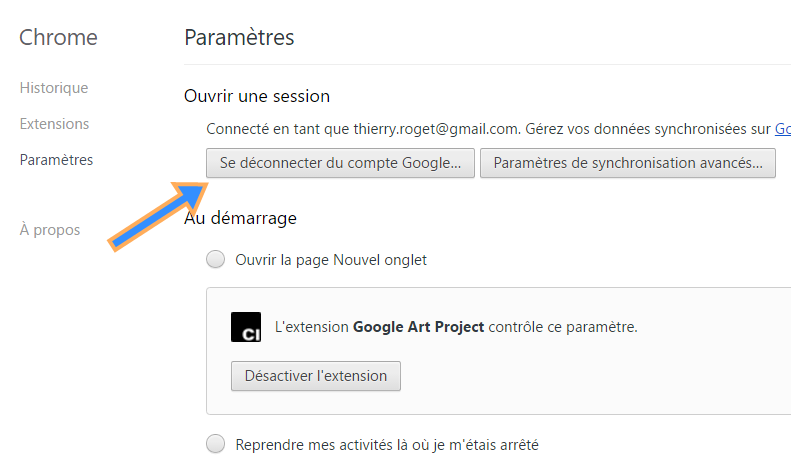
Mot de la fin :
- Usez et abusez des favoris. abondance de favoris ne nuit pas.
- Ne faites pas la chasse aux doublons dans vos favoris. En fait, je conseille carrément de loger le même url dans des dossiers différents.
- Ne pensez pas que tout ça prend beaucoup de mémoire, pour 10 000 favoris, ça fait 6 Moctets de mémoire, soit le poids de 3 photos en haute qualité.
- Ne partagez pas vos favoris, car au fur et à mesure vous allez y mettre des liens très personnels .

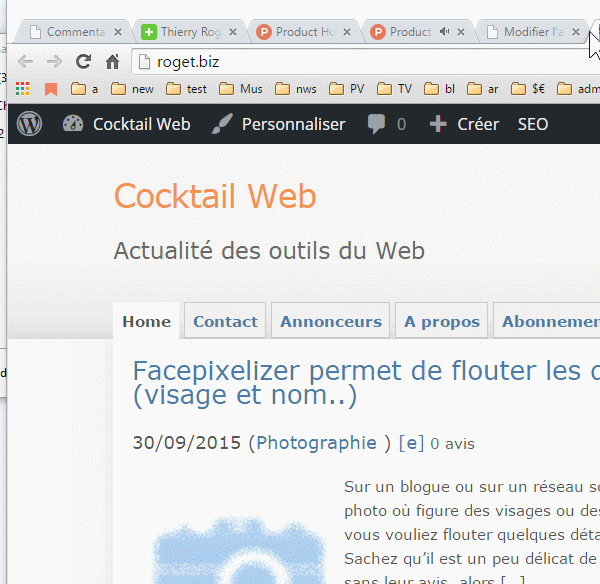
![Comment connaitre la date ouverture du compte google (gmail) [Maj]](https://roget.biz/wp-content/uploads/2013/04/email-5-256.jpg)