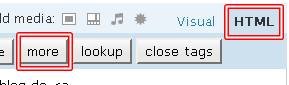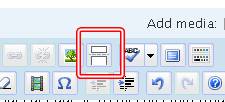Attention ce billet est mis à jours régulièrement.
Ce matin j’ai créé un site avec wordpress, et j’ai noté toutes les actions nécessaires pour arriver à un résultat assez potable. Le temps de mise en place a été de deux heures, ce qui équivaut à 80% de l’essentiel. Tu sais à quel point j’aime Pareto ! il me faudra encore travailler sur les 80% du restant des 20% pour dire qu’il est mature.
Cette liste n’est surement pas exhaustive, mais elle m’a permis de lancer le site, et d’éviter qu’il ressemble à un site comme celui que j’ai décrit dans la rubrique 21 Conseils pour faire un bon blog qui ne rapporte pas d’argent
Voilà les étapes :
- Trouver un nom de domaine ou un nom de sous domaine. (basic)
- Installer wordpress à l’aide de Fanstastico de luxe (option à avoir de base avec ton hébergeur)
- Mettre à jour la dernière version de wordpress
- Choisir un thème et le télécharger (pas évident, ça peut prendre du temps, je te conseille au moins trois colonnes
- Télécharger les plugins de base : Askimet (déjà installé normalement), Site Map, Adsense, subscribe-to-comments, backup wordpress, All in one SEO Pack, simple-tags…Activer les plugins
- Mettre en forme les permaliens, faire cela dès le début sinon tu vas perdre tes liens si tu fais une mise à jour.
- Inscrire ton site sur les outils google pour webmaster
- Activer ton flus RSS sur feedburner
- Activer ton abonnement feedburner
- Mettre tes chicklet feed burner d’invitation dans un widget
- Inscrire ton site sur google analytics
- Activer tes pub adsense
- Activer tes widget de base : tag, catégorie, archive
Si tu as d’autres informations, mets les dans les commentaires.
Je rajouterai également : Inscrire ton blog chez Technorati, et Wikio