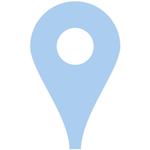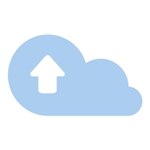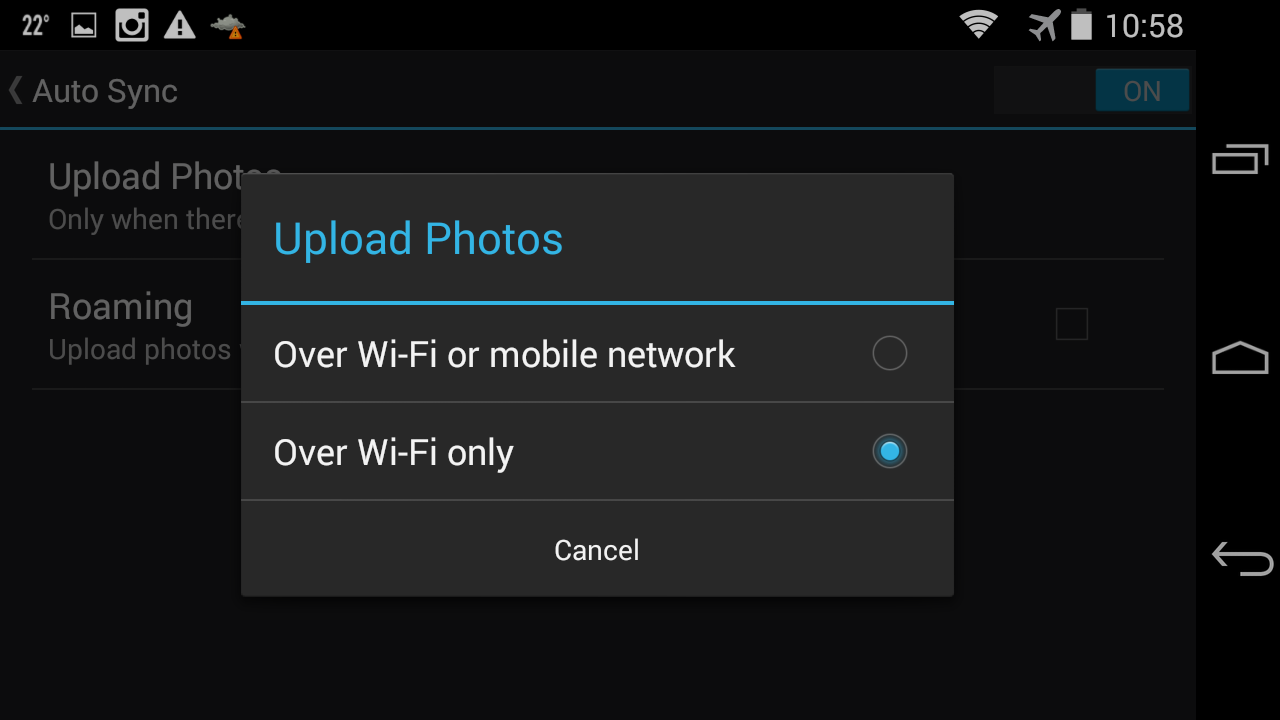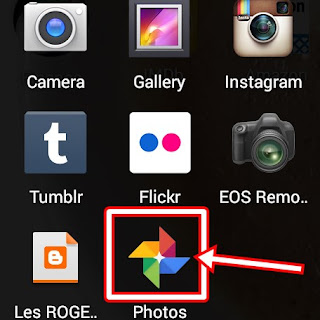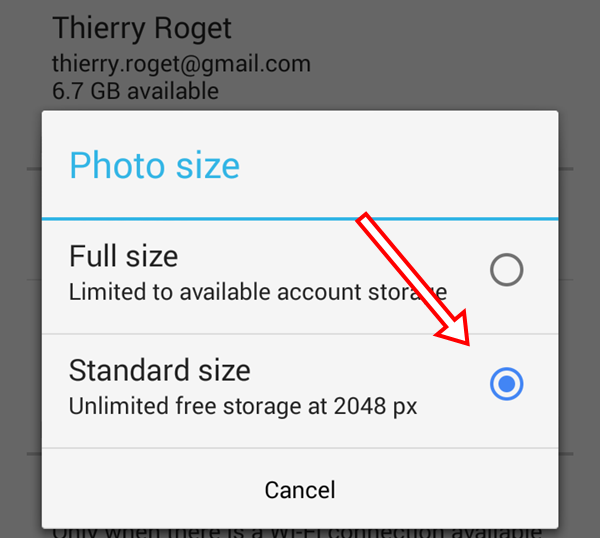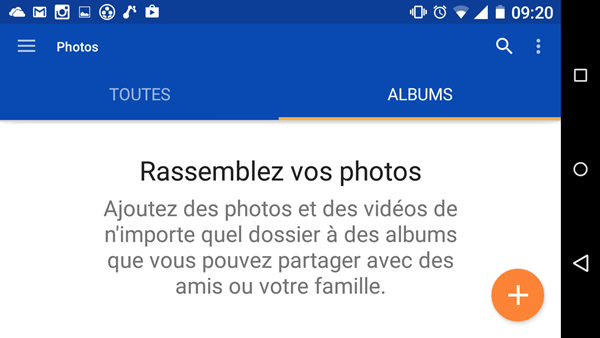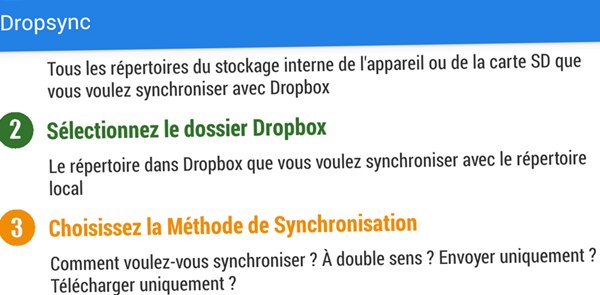Instagram ou Facebook et d’autres réseaux sociaux réduisent la taille des photos pour les adapter au format web. Le format web d’une photo, c »est environ 600 à 800 pixels de large et c’est du 72 ou 75 dpi (Dot Per Inch) ou en français PPP (point par pouce). Une photos de 640×640 (instagram) avec une définition de 75 DPI c’est un peu juste pour faire une impression papier (mais qui imprime encore des photos en papier?)
En tout cas, pour agrandir une photo il y a pas mal de techniques qui consistent à augmenter le nombre de pixels (ou points) via des calculs compliqués. Pour faire simple, si deux pixels voisins ont respectivement la couleur noir et blanc, il y a de fortes chances que si on insère un pixel entre les deux, il sera gris. Bon, ça c’est l’explication hyper simplifiée, mais c’est vraiment comme ça que ça marche, mais avec des calculs plus sophistiqués qu’on pourra étudier en tapant dans n’importe quel moteur de recherche (« Triangle, Mitchell, Lanczos3 Bspline, Bicubic, Bell. »)
De ma petite expérience, j’ai déjà écrit sur le sujet à maintes reprises :
- Comment agrandir une photo sur photoscape en essayant de conserver la qualité.
- Comment agrandir une image sans perte de qualité via GIMP.
- Agrandir des images ou un détail d’une image avec imageenlarger. (vraiment bien ce logiciel).
- Les pro utilisent les fonctionnalités disponibles sur photoshop ou lightroom, mais ça c’est un autre chapitre.
De mon côté j’utilise ses trucs pour agrandir certains détails de capture d’écran.
Un peu de didactique néanmoins.
Voilà une photo instagram classique de 640 x 640 pixels avec 72 dpi). La photo est tout à fait convenable pour mon blogue, il n’y a vraiment pas besoin de plus.

Zoomons donc sur l’oeil de cette jolie brésilienne. Là, on voit qu’il y a tout de même un petit problème de netteté et on peut voir clairement les couleurs de chaque pixels. Mais de loin, l’oeil ne voit pas autant de ces détails.
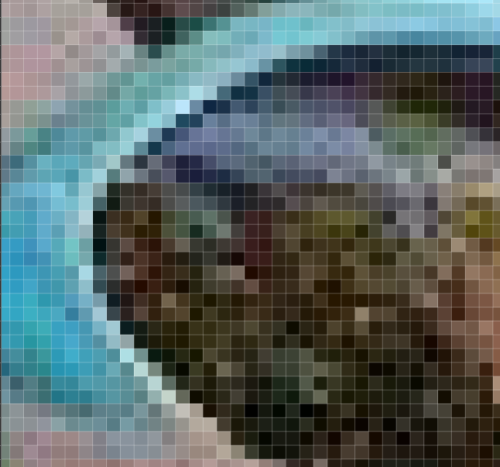
Avec les outils d’agrandissement de photos. On peut réaliser un agrandissement (fois 2) en multipliant le nombre de pixels par 4. (et oui c’est proportionnel au carré puisqu’ici on parle de surface). Le résultat est le suivant avec cette fois 150 dpi pour une même surface ou 75 dpi pour une surface deux fois plus grande.
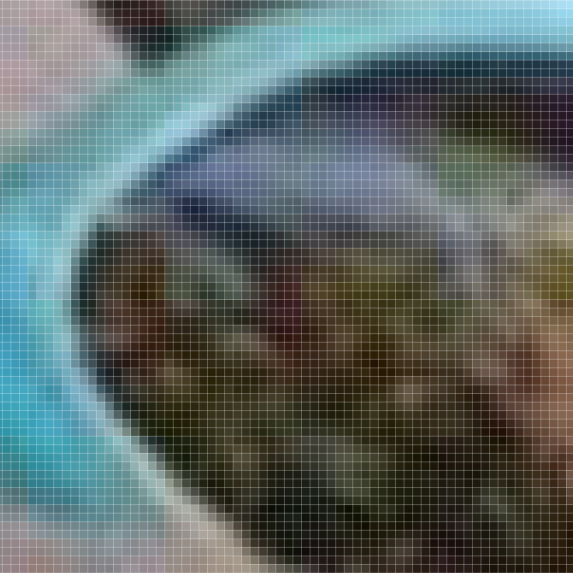
J’en ai fini avec la partie didactique, car l’objectif est de vous dire que vous pouvez agrandir une image sans avoir besoin de logiciel, car il existe des outils en ligne qui sont assez nombreux. Pour l’exercice, j’en ai sélectionné deux, mais vous avez le choix en tapant sur les moteurs de recherche (« online image enlarger »).
Imageenlarger.org
- Transforme une image dont le poids est inférieur à 1 Mb,
- Offre les options de format de sortie (jpg, png…) ,
- Propose la taille de l’agrandissement (zoom, largeur hauteur) ,
- Transforme la photo via les techniques d’agrandissement (Triangle, Mitchell, Lanczos3 Bspline, Bicubic, Bell) .
- Permet de choisir la meilleur photo parmi les 6 technique d’agrandissement.
Pas besoin de louer photoshop pour fair ça, c’est gratuit, en ligne et sans logiciel.
Rasterfarian.co
Ce lien offre un peu moins d’options que le premier, mais au moins vous n’avez pas besoin de savoir quel type de compression a été utilisé.
Conclusion: Si vous voulez imprimer une photo instagram, je pense qu’utiliser un de ses outils peut vraiment améliorer l’impression . Un agrandissement fois 4 permettra d’avoir un résultat sur un 15X10 raisonnable. Si vous voulez faire une impression en format A4, libre à vous de le faire, mais aucun miracle n’aura lieu, les meilleures techniques d’agrandissement n’auront pas l’effet escompté. Peut-être que dans le futur, les logiciels pourront améliorer les visages à partir d’une base de donnése d’image de haute définition, mais à ma connaissance, ça n’existe pas encore.