Quand on possède plusieurs comptes de sauvegarde de fichiers en ligne, il est clair qu’on peut se mélanger les pinceaux, mais avec un peu de pratique, tout va bien. En tout cas, l’extension que je viens de tester est tout à fait idéale pour un usage mobile. Elle offre la possibilité d’envoyer des pièces jointes à partir de plusieurs comptes.
- de type cloud comme Dropbox, Box, GDrive,
- de réseau sociaux, comme Facebook, Instagram,
- de comptes photos comme flick ou picassa,
- d’autres comptes comme Evernote, github FTP,
- prendre une vidéo ou une photo directement à partir de gmail.
Cette extension miraculeuse très pratique est maintenant compatible avec gmail option langue française et elle est téléchargeable sur google store.
Une fois que cette extension est installée sur votre navigateur préféré qui est Chrome, vous allez voir apparaître un petit nuage à côté de l’invitation à joindre un fichier dans votre gestionnaire de courrier.
Il suffit ensuite de cliquer ou non sur le petit nuage .
- Quand ce petit nuage est barré, vous êtes dans l’envoi de fichier conventionnel, (cliquer dessus pour activer l’extension).
- Quand ce petit nuage n’est pas barré, vous êtes dans l’envoie de fichier via l’extension Cloudy for gmail. (cliquer dessus pour désactiver l’extension)
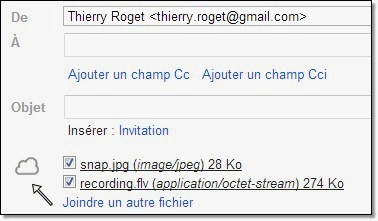
Ensuite, quand je clique sur « joindre un fichier » ou « joindre un autre fichier », une fenêtre pop-up va s’ouvrir pour m’inviter à joindre une pièce jointe à partir d’un des comptes sus-cités (dropbox, box, instagram…). Dans l’exemple qui suit, j’ai choisi instagram ou je peux sélectionner une ou plusieurs photos.
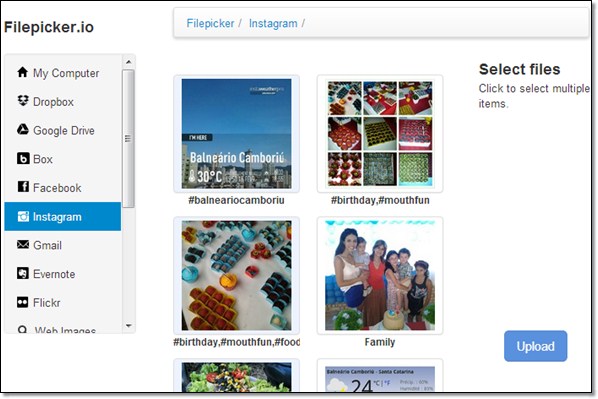
Dans cet autre exemple, j’ai choisi dropbox pour télécharger un ou plusieurs fichiers.

Dans ce troisième exemple, je me suis pris en photo. (égo de blogueur oblige)

Bien sûr, vous pouvez mettre autant de pièces jointes que vous voulez à partir d’autant de comptes que vous voulez. Il faudra juste autoriser chaque application à accéder à vos différents comptes.
Optimisation
Pour un usage optimum, vous pouvez cliquer sur l’icone de l’extension (1) et sélectionner les services que vous ne voulez pas voir apparaître (2) et les glisserun à un dans la colonne « disable » (3).
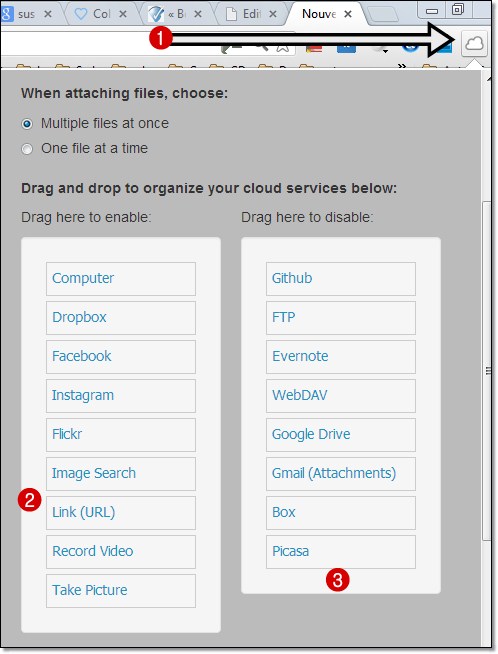
Conclusion,
Le fait d’accéder au fichier dropbox par ce biais n’apporte pas de plus-value du fait que normalement mes fichiers sont déjà accessibles sur mon pc directement. En revanche, pour des photos qui ne sont pas hébergées sur le pc (flickr, picasa, ou instagram) c’est plutôt sympa. J’ai bien aimé le fait de pouvoir envoyer une vidéo personnelle, ça m’évitera de passer par l’application tiers mailvu que j’utilise souvent.
Cloudy for Gmail (à tester)
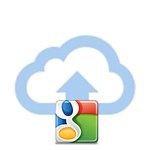
Super !
J’utilise Dropbox et j’ai toujours trouvé ca compliqué.
Merci pour le tutoriel