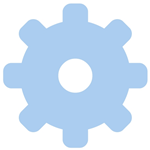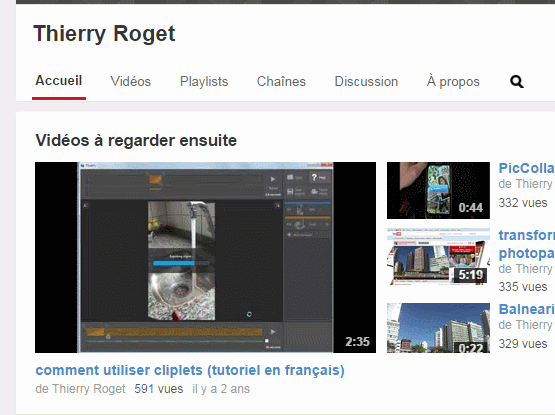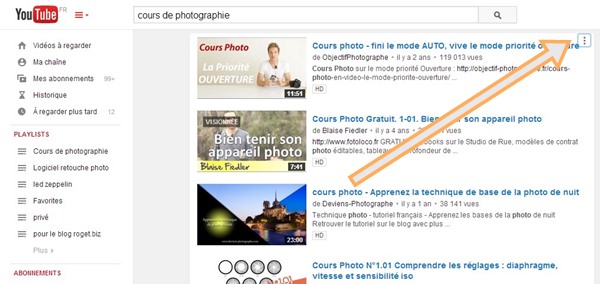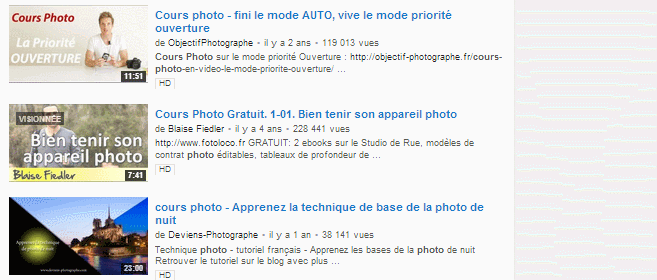Les vieux geek (ceux qui sont nés sans l’usage de la souris) maîtrisent bien mieux les raccourcis de touche que la génération web2.0 . En fait pour nous, les vieux geeks, on n’appelle pas ça raccourci de touche, mais des commandes clavier, car raccourcis de touche, veut dire implicitement qu’il y a un autre chemin (la souris) pour faire la même chose et à l’époque la souris, ça n’existait pas.
Grâce à notre âge avancé (génération des plus de 40 ans) , on a une longueur d’avance sur la nouvelle génération et aujourd’hui je vais parler des raccourcis de touche sur Youtube. Pas de scoop ici, car les raccourcis youtube existe déjà depuis le début.
Raccourcis de touche J K L
On commence par les touches J K L M
J : je recule de 10 secondes la lecture
Très utile pour apprendre une langue et répéter plusieurs fois le même passage de la vidéo pour comprendre ce qui est dit. Notez que vous pouvez faire la même chose avec la touche CTRL et la flèche de droite.
K je fais la pause ou reprise
Appuyer sur la touche k pour mettre en pause ou reprendre la vidéo. Notez que la barre d’espace et la touche enter ont la même fonction. La touche M fait aussi la même chose.
L : j’avance de 10 secondes la lecture
Très utile quand on regarde une vidéo ennuyeuse. Notez que vous pouvez faire la même chose avec la touche CTRL et la flèche de gauche.
Les flèches
- La flèche droite avance de 5 secondes. Pour 10 secondes, CTRL flèche droite.
- La flèche gauche recule de 5 secondes. Pour 10 secondes, CTRL flèche gauche.
- La flèche vers le haut augmente le volume.
- La flèche vers le bas diminue le volume.

Raccourcis de touche 0, 1, 2, 3, 4, 5, 6, 7, 8, 9
Si le raccourci de touche L pour avancer la vidéo de 10 secondes ne vous suffit pas essayez donc les touches numérique. Chaque chiffre correspond à un pourcentage de la vidéo par pas de 10% . Pour aller au milieu de la vidéo appuyez sur 5, pour revenir au début de la vidéo appuyez sur « 0 » …
Plein Ecran
- F comme Fullscreen. Appuyer sur F pour passer en plein écran
- Esc : appuyer sur Esc pour revenir en mode écran normal
TAB et MAJ TAB
Ce raccourci de touche n’est pas spécifique à youtube, il est spécifique à Windows.
La touche tab va vous permettra d’accéder à tous les boutons de la page internet et comme vous êtes sur youtube, vous allez pouvoir accéder à toutes les touches du lecteur youtube sans utiliser la souris.
Pour revenir en arrière, il faudra appuyer sur MAJ TAB,
Pour exécuter la fonction appuyer sur « Entrée » ou « Enter »
Bien sûr les touches début et fin
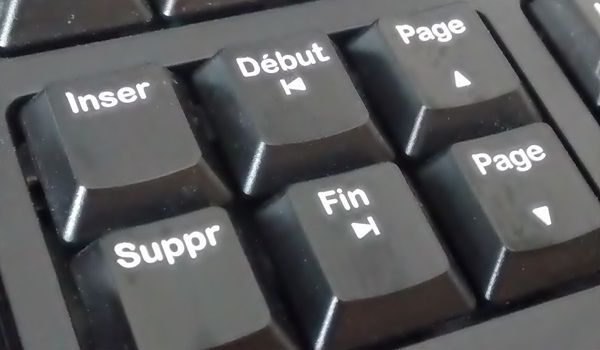
Bien sûr les touches « début » et « fin » du clavier fonctionne aussi pour youtube, il ne manquerait plus que ça
Conclusion
Si vous n’utilisez pas les raccourcis de touche en général, fixez vous un objectif d’en apprendre seulement 10. Cela va vous faciliter la vie. Côté youtube, il manque tout de même des raccourcis de touche que j’aimerais avoir, surtout concernant les fonctions « ralentie » et « accélérer » qui sont cachées dans les « paramètres »
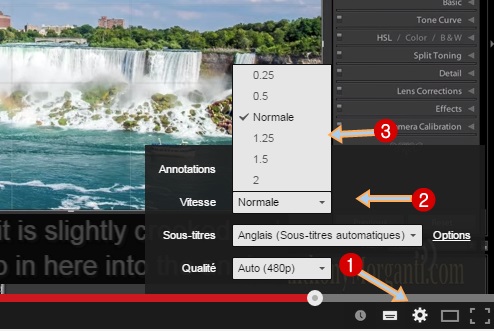
Bien sûr, si vous avez d’autres astuces de raccourcis youtube, les commentaires sont fait pour ça.