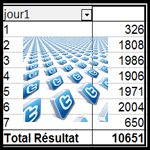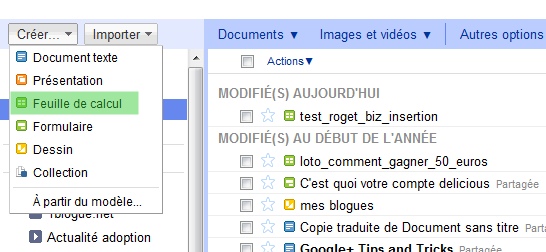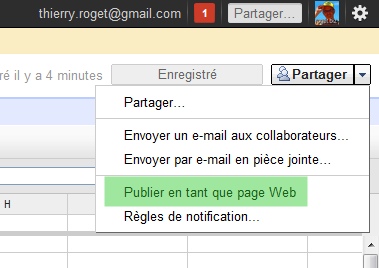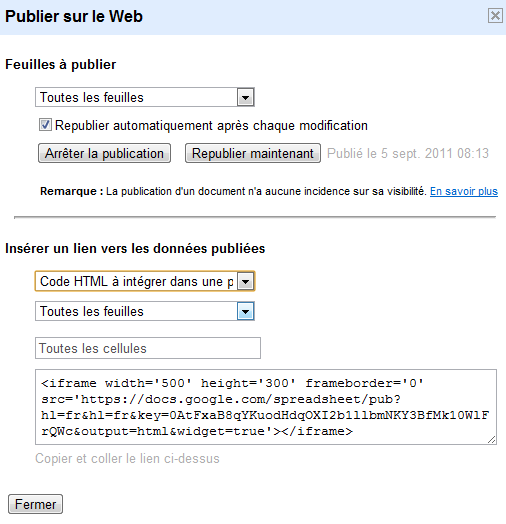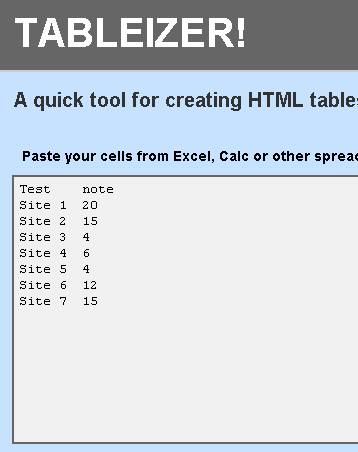Pour télécharger tous vos twitts, c’est facile, mais il y a une petite manipulation à faire. Si vous avez sélectionné le français comme langue par défaut, sauf erreur, l’option de récupération des archives des twitts n’existe pas, il faut donc changer la langue et passer à l’anglais, cliquez donc sur twitter.com/settings/account et sélectionnez la langue « English » . Il faudra redonner votre mot de passe pour changer ce paramètre.

Une fois effectué le changement de langue, aller vers le bas de cette même page et trouver la section « Request your archive ».
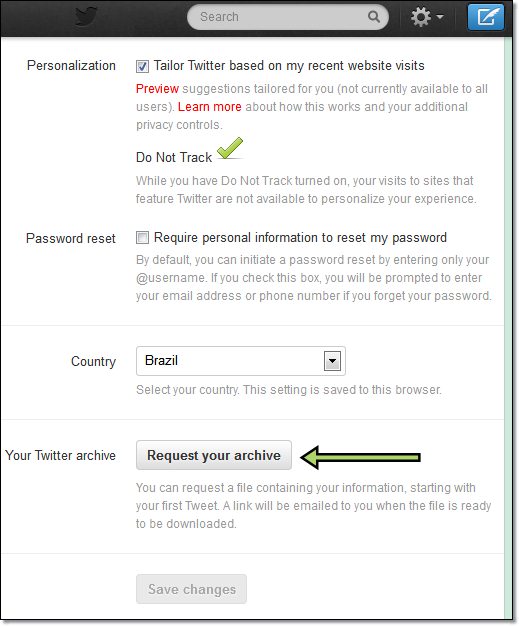
Un message informe qu’un mail avec le lien de téléchargement des archives sera envoyé par mail dès que les archives sont prêtes.
« A link will be emailed to you when your archive is ready. This may take a little while, so please be patient.«
Dans mon cas, la récupération du lien de téléchargement a été quasi instantanée.
Les archives se présentent sur deux formats,
- « une page html » (index) à cliquer comme un simple lien url.
- un fichier de type tableau excel.

En cliquant sur index, vous allez retrouver avec votre archives de twitts bien rangée mois par mois et année par année. Dans l’écran qui suit, on voit que j’ai commencé à twitter en 2008 ! (depuis que je blogue). En janvier 2011, j’ai envoyé 321 twitts, (c’est grave!).

Pour une analyse en profondeur, il faudra se concentrer sur le fichier excel. Cela dit, il faut être un peu expert pour pouvoir manipuler les données du tableau. J’ai préféré ouvrir l’archive avec open office en prenant soin de prendre la virgule comme séparateur de cellule.
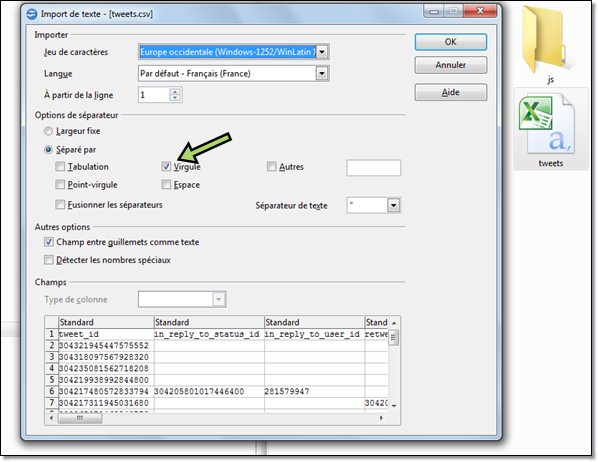
J’ai pu ainsi récupérer tous mes twitts sur un tableau avec autant de lignes que de twitts, ce qui fait pour ma part un tableau de plus de 10000 lignes. Avec ce tableau vous pouvez éventuellement supprimer quelques colonnes inintéressantes et surtout faire des analyses avec les tableaux croisés dynamiques. Personnellement je n’ai que peu d’intérêt à faire une analyse profonde de mes twitts et même si twitter fermait du jour au lendemain, ça ne me ferait ni chaud ni froid.
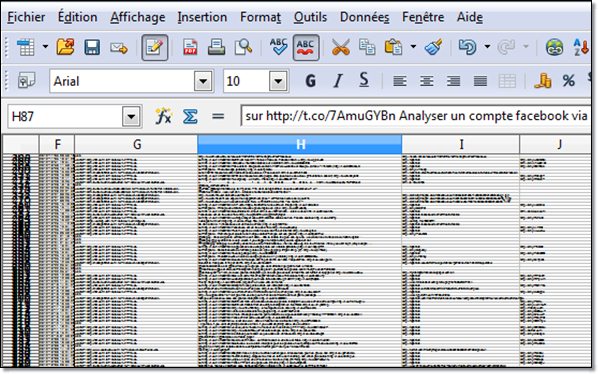
Geek oblige, j’ai tout de même élaboré trois tableaux qui sont 3 exemples de ce qu’on peut faire avec l’extraction des archives. J’ai travaillé sur le champ timestamp (ticket de temps) . Le premier tableau représente le nombre de twitts envoyés par mois. On peut voir que je m’essouffle avec twitter, l’année 2012 ayant été la moins active.

Concernant les heures de twitt et bien c’est intéressant. on voit tout de même que le matin n’est pas vraiment mon heure pour twitter;
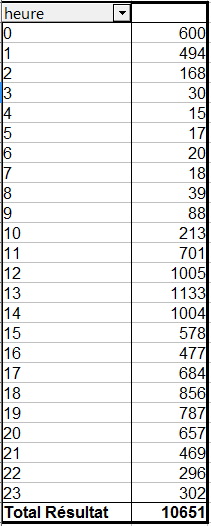
Et concernant les jours où je twitte le plus et le moins, le jour 1 est le dimanche, et je twitte plus le vendredi !

Notez qu’il n’y a pas besoin de faire tous ses calculs. Il existe des services en ligne qui font ça très bien et j’en ai fait une liste sur : pour-espionner-les-comptes-des-voisins et les DRH qui se régalent.