On voit souvent passer des textes transformés en image sur instagram, tumblr, pinterest et j’en passe. C’est une façon ludique de communiquer et de passer des messages sur internet. Pour réaliser ce genre d’image, il existe énormément de solutions que ce soit des solutions logiciels (photocape pour ne pas le citer) ou des solutions en ligne, des solutions sur smartphone… Le choix est grand.
A titre d’exemple, voilà ce que peut donner le texte « Test pour roget.biz » avec des options de présentations variées.

Maintenant, il faut voir le côté productivité. Il faut pouvoir créer une telle image de façon rapide, car si on prend un éditeur de photo classique, l’élaboration d’une image peut prendre un temps fou et le temps est précieux.
Voilà donc une liste des sites qui permettent de transformer des textes en image de façon très rapide. Testez les!
Recitethis.com
Recitethis.com permet de réaliser une image avec une citation de façon très rapide. Pour ce faire, il suffit d’écrire un texte, choisir un thème puis de créer l’image. Les options de partage sur internet sont classiques (tumblr, pinterest, facebook, twitter, stumble upon) l’image est hébergée chez piccsy.com.
Dans l’exemple qui suit, j’ai créé mon image « Test pour roget.biz »; Le résultat se trouve sur le site http://piccsy.com/post/view/3296144

Avec plus de 40 thèmes, on sera déja bien servi. En revanche, il n’est pas possible d’ajouter une photo personnelle.
Pinwords.com
Le site pinword n’offre que 5 thèmes, ce qui est limité. En revanche, il est possible de charger sa propre photo, ce qui va rendre la citation bien plus personnalisée. De plus, le texte s’adapte automatiquement à la dimension de la photo.

Findings.com
Avec ce site, vous ne pourrez pas entrer de texte par vous-même. Il s’agit en fait de surligner un passage d’une page web pour le transformer en image et le diffuser sur twitter ou Facebook. Pour un usage intensif, il faudra utiliser l’extension Chrome.google.com findings. Il faudra créer un compte pour mettre en mémoire les citations .

Pinstamatic.com

Transformer du texte en image, c’est vraiment le turf de pinterest. Pinstamatic.com transforme tout en « épingle » et donc transforme aussi le texte en image dans la section « quote ». On a le droit à 12 type de thèmes et 4 postit (sticknotes) . Il est aussi possible de charger une photo personnelle et insérer une note sous forme de « Meme »

Sachez tout de même que pinstamatic.com fait plein d’autres choses intéressantes comme la transformation d’une page web en image.
Quote4fun.com
Choisirun fond, taper un texte, choisir une image à inclure dans la citation et hop cliquer sur » submit quote ». Une fois que la citation est créée, vous pouvez la diffuser sur les réseaux sociaux qui vont bien. (Pinterest, FB, Tumblr).


Quozio.com
Ce servie offre 28 thèmes pour réaliser de belles citations comme dans les deux exemples qui suivent. 

Proquoter
Une phrase, un auteur, c’est ce qu’on demande à cette sélection de site. Avec Proquoter, il suffit de remplir le formulaire et de cliquer sur « Create quote image ». Il est possible ensuite de partager la citation via les réseaux sociaux de base (quand ça marche). Le nombre de thème est important, mais ils vont appaire par paquet de 5.

Gzaas.com
Taper un texte, choisir un thème (le premier est généré de façon aléatoire). Choisir une couleur de fond, une couleur de texte, une ombre et hop diffusez sur twitter ou sur facebook? Malheureusemetn il n’est pas possible d’enregistrer facilement le résultat sour format image. (Sauf en tapant sur la touche « Imp Ecr ».

Conclusion : Pinwords.com est mon favori. Cependant j’ai utilisé très souvent Gzaas.com pour illustrer les vignettes de ce blogue. Bien sûr pour des transformations de texte en image, il faudra passer avec des logiciels de type photoscape, ou sumopaint et la rolls de rolls Gimp. Mais dans ce cas, la fabrication est bien plus fastidieuse.
Je vous conseille de lire aussi le billet 28 sites pour faire du photomontage et autres effets qui sont des services similaires et aussi les outils qui transforment les images en texte.






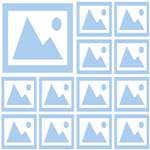





 Pour moi c’est ce qui fait de mieux en ligne en terme d’application de filtre sur une photo. Il est clair qu’il s’agit d’appliquer un filtre sans pouvoir faire varier aucun paramètre. D’autre part, après traitement la photo est redimensionnée à une taille d’environ 1000 pixels, ce qui va limiter quelque peu les options d’impression en grand format. Bien sûr, on aurait voulu avoir les fonctions d’édition de base (rogner, pivoter, noir et blanc, redimensionner…) mais dans ce cas il faudra passer par une autre application.
Pour moi c’est ce qui fait de mieux en ligne en terme d’application de filtre sur une photo. Il est clair qu’il s’agit d’appliquer un filtre sans pouvoir faire varier aucun paramètre. D’autre part, après traitement la photo est redimensionnée à une taille d’environ 1000 pixels, ce qui va limiter quelque peu les options d’impression en grand format. Bien sûr, on aurait voulu avoir les fonctions d’édition de base (rogner, pivoter, noir et blanc, redimensionner…) mais dans ce cas il faudra passer par une autre application.