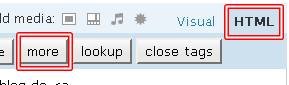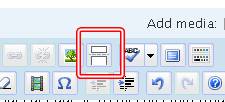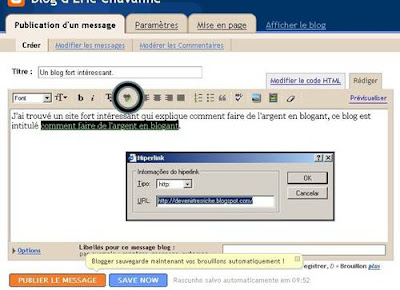Vous pouvez remarquez que sur beaucoup de blogs, la page d’accueil n’affiche qu’un extrait du texte de l’article et renvoie l’article complet vers la page unique (simple.php)
On peut faire ça de plusieurs manières la première sur wordpress est d’insérer la balise <!–more–> c’est que j’ai fait jusqu’à aujourd’hui. Cela dit la partie « articles relatifs » restait en première page et cela ne me plaisait pas.
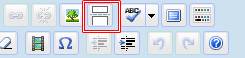
Une deuxième technique est de modifier la partie design. Pour cela allez dans le « theme editor » de wordpress et modifiez la page index.php qui est la page PHP qui s’affiche quand vous êtes sur la racine du blog (cf https://roget.biz).
On a le choix entre montrer l’ensemble des articles ou un extrait (excerpt). J’ai changé justement le « content » en mettant le « excerpt » (cf le site de wordpress Codex.wordpress.org/Template_Tags/the_excerpt qui nous explique quand dans la loop (boucle qui permet d’afficher un à plusieurs billets)
Pour être simple, il faut changer le code « the_content » par « the_excerpt » dans index.php
On peut procéder à la même manipulation dans la page « archive.php » qui est la page qui s’affiche quand on clique dans une catégorie ou sur un tag.
Ne pas changer le code dans la page single.php
Il est également recommandé de le faire sur les résultats du moteur de recherche dans la page search.php, dans mon cas sur cette page j’ai carrément enlevé l’affiche du texte en ne laissant que le titre, car j’estime que c’est suffisant car mes titres sont longs et explicites. (jusqu’à preuve du contraire)
Pourquoi faire une telle manipulation? Cela permet au lecteur d’avoir un aperçu rapide du contenu du blog sans l’obliger à actionner l’ascenseur de la fenêtre du navigateur ou la souris. C’est d’ailleurs pour cela qu’il faut absolument peaufiner les titres et le début des articles d’un blog. A cette fin l’excerpt reprend seulement les 55 mots de l’article. C’est donc dans ces 55 mots que le contenu doit inciter le lecteur à cliquer sur l’article et le lire dans sa totalité.
On peut référer ces 55 mots au « lead » (en anglais) ou à l’amorce de l’article (en français). Dans wordpress on appelle cela le « teaser » (inciteur). Si on ne souhaite pas que le texte soit coupé au bout des 55 mots on peut toujours, dans la partie édition du texte, remplir la partie Excerpt. (version française : option avancée, extrait?) d’autant de mot qu’on veut faire afficher sur la page du blog.
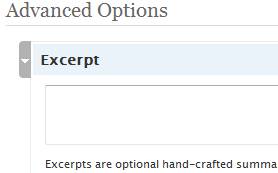
Beaucoup de thème wordpress sont fournis de base avec l’excerpt et non le content c’est le cas des thèmes magazine surtout.
Conclusion, c’est une manipulation simple, mais n’y connaissant absolument rien en PHP, je m’étais un peu fait une montagne pour entreprendre un tel changement. A conseiller à tout le monde.