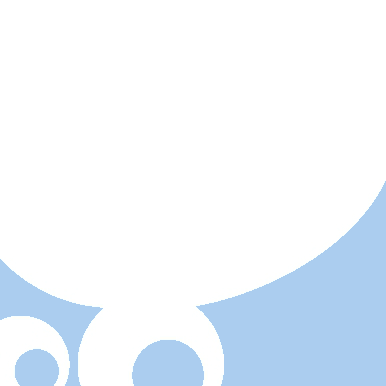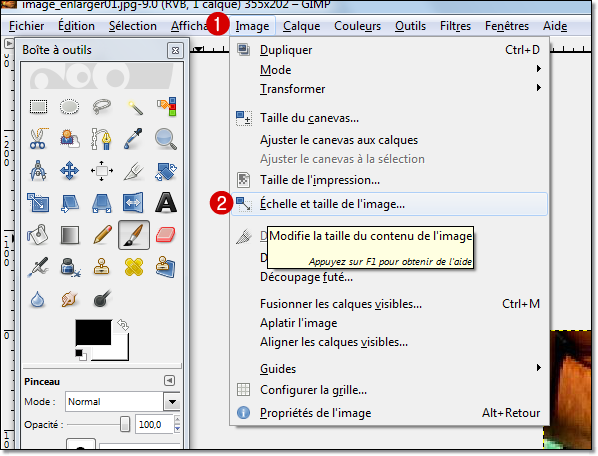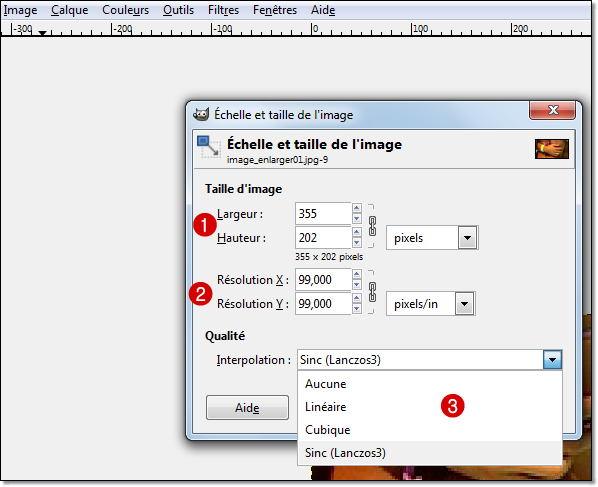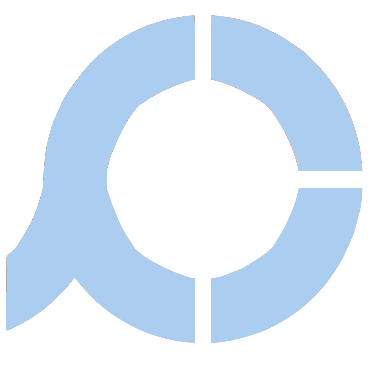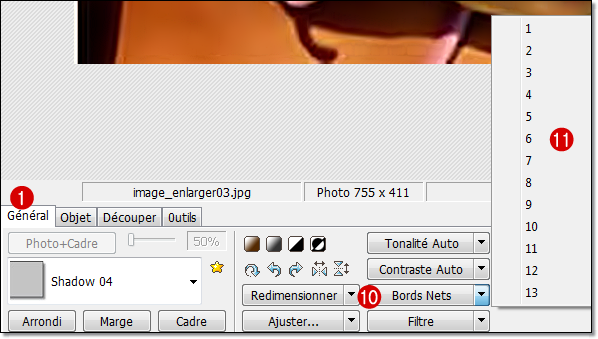Vous aimez une photo, mais elle est trop petite! Vous aimez une photo, mais elle est un peu floue? Vous aimez une photo, mais elle est floue et trop petite? Alors que faire pour la rendre un peu plus nette, un peu plus grande sans perte de qualité ou encore mieux, en améliorant sa qualité. Si vous n’êtes pas un gourou de photoshop, il existe tout de même des solutions un peu plus simples qui pourront peut-être vous être d’une grande utilité. Les solutions passent souvent par des logiciels. Je ne prétends pas être le gourou de l’agrandissement photo, mais, c’est avec tout ça que je me débrouille et en plus je ne dépense même pas un sous pour faire tout ça. Tout est gratuit.
Juste une petite remarque avant de commencer : il faudra que la photo vaille vraiment le coup, car l’opération n’est pas une opération rapide. Il faudra faire plusieurs essais avant d’obtenir un résultat satisfaisant.
Tuto 1 Agrandir une image avec photoscape
C’est la première phase de l’agrandissement d’une photo, il faut le faire de façon basique en faisant varier la taille de la photo proportionnellement. Il existe dans ce tuto : agrandir une photo sur photoscape en essayant de conserver la qualité une façon de traiter la photo en passant aussi par le filtres » Peau Claire » et « Bords nets ».

Tuto 2 image enlarger
Ce logiciel est miraculeux, il permet d’éliminer les pixel trop carrés et par conséquent permet l’agrandissement des photos d’au moins deux à trois fois la taille originales sans trop de pertes en qualité. Vous allez peut-être même gagner en qualité.

Après quelques tâtonnements et maintes essais pour comprendre les subtilités du logiciel, vous allez pouvoir récupérer une photo formidable. Voilà une démo du résultat. Ce logiciel existe depuis déjà quelques années et il a fait ses preuves. Je l’ai déjà utilisé à maintes reprises.
Astuce: faites des essais avec les paramètres poussés au maximum et au minimum, pour bien comprendre comment les paramètres fonctionnent.

Tuto 3 Smartdeblur
Dans ce tuto j’ai testé cet outil qui a donné d’excellent résultat sur des photos légèrement floue. Dans la démonstration on peut se rendre compte que l’image de départ était trop floue pour obtenir un résultat de bonne qualité.

Pour atteindre un objectif, raisonnable, il faudra faire varier les paramètres de réglages et commencer par l’option par défaut pour voir ce que ça donne (auto-detect Blur). Ensuite, il faudra prendre un échantillon de la photo floue (3), faire varier les paramètre (2), puis lancer la transformation (4). Il faudra se reprendre à plusieurs reprises pour arriver à un résultat final de qualité.

Une fois passé à la moulinette, vous aller pouvoir agrandir la photo avec les autres solutions présentées dans ce billet.
Tuto 4 Passer par GIMP ou Phostoscape
Dans ce tuto, j’explique comment agrandir une image sans toutefois ne pas trop perdre en qualité grâce aux algorithmes d’interpolation. ET dire qu’on fait ça en math à partir de la troisième, mais aucun prof de math n’en fait de lien entre une polynôme et une interpolation.

Tuto 5 passer par le vectoriel 3 solutions
Si aucune des méthodes citée ci-dessus ne vous satisfont, j’ai parlé d’une méthode en passant par la vectorisation qui permet de transformer une image en vecteur pour un effet surprenant, mais avec tout de même quelques restrictions, car en vectorisation une photo, on va perdre en couleur, enfin surtout avec les moyens gratuits. Même si on ne connait absolument rien en vectorisation, on peut comprendre tout de suite avec le croquis qui suit. Pas besoin d’un long discours.
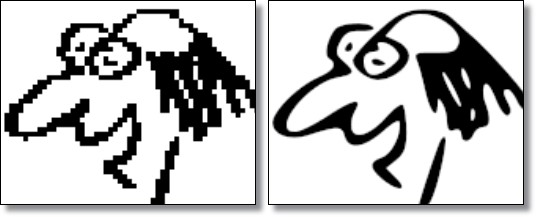
Si la vectorisation transforment les photos en espèce de dessin, on peut en revanche agrandir les photos jusqu’à des tailles aussi grandes que des stades de football. C’est la magie d’un vecteur. On peut donc voir dans la figure qui suit, la transformation vectorielle d’une photo. Evidemment plus les couleurs de la vectorisation sont nombreuses, plus on arrivera à des résultats qui sont voisins d’une qualité photo.
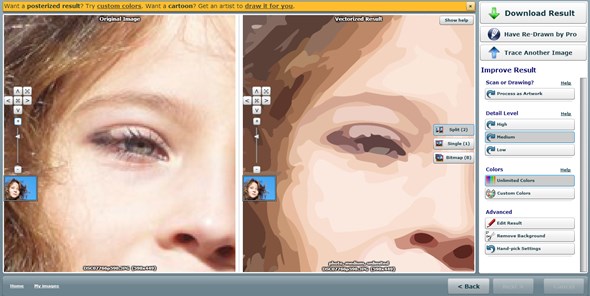
Tuto 6 transformer une photo en poster Géant 3 solutions
Il serait dommage qu’après avoir dé-flouté et agrandi les photos de ne pas pouvoir transformer votre image en un poster géant. Même si je ne vous donne pas la formule pour faire du papier peint avec vos photos, vous pouvez tout de même vous amuser à imprimer plusieurs feuilles A4 et les coller bout à bout pour faire un grand poster.
Dans ce tuto, on peut vraiment réaliser trois types de poster raster gratuitement et en ligne, il ne faut donc pas se gêner

Conclusion
Rien ne vous empêche de faire passer votre photo par plusieurs logiciels. Exemple on commence par le tuto 4, puis par le tuto 3, pour passer par le tuto 2. A mon avis, on obtient de bons résultats. Enfin, tout dépend de votre objectif initial et tout dépend aussi de la qualité de la photo au départ. En effit, si la photo de départ est pourri, le résultas ne sera pas au rendez-vous. En début de chaîne, n’oubliez pas de faire une bonne photo (luminosité, trépied, format pixel)….