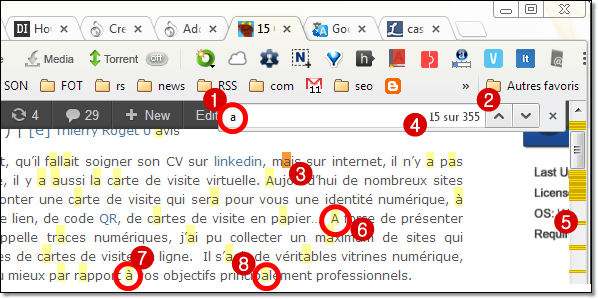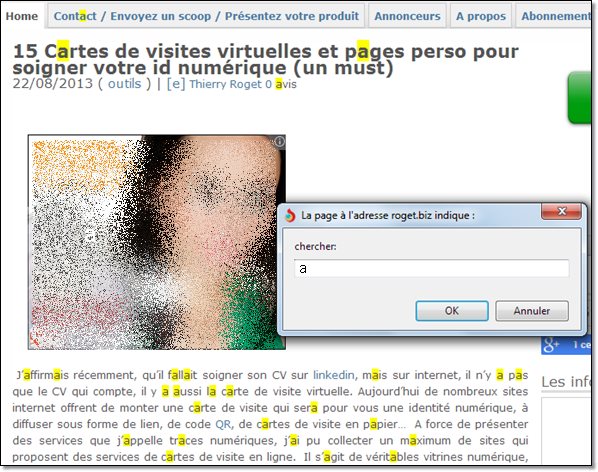Les boutons d’acné, c’est par terrible. Les boutons d’acné sur une photo, heureusement, ça se retire facilement avec des outils photo comme l’outil clone disponible sur pas mal d’outil de retouche photo. Il y a même des outils qui ne font pratiquement que cela comme ce logiciel « Free Blemish Photo Remover » qui veut dire « Élimination des défauts » donc élimination des boutons d’acnés.
A titre d’exemple, voilà une belle photo d’un beau bouton d’acné comme on n’aime et qu’on va retirer en moins de deux secondes.

On peut d’ailleurs voir le résultat avec ce gif animé.
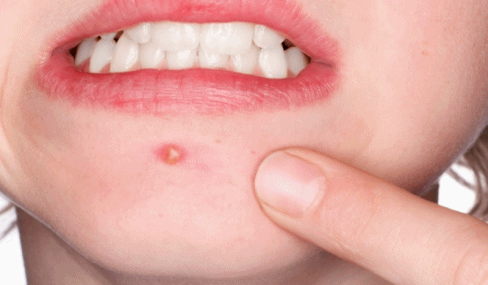
Cette opération est donc très facile à faire avec Free Blemish Photo Remover »
- Premièrement télécharger et installer et lancer le logiciel Free Blemish Photo Remover
- Deuxièmement charger une photo (Ctrl O) (O = open).
- Clique sur le bouton à faire disparaître.
- Choisir la meilleur élimination en faisant tourner la sélection (comme on peut le voir dans l’animation gif qui suit.
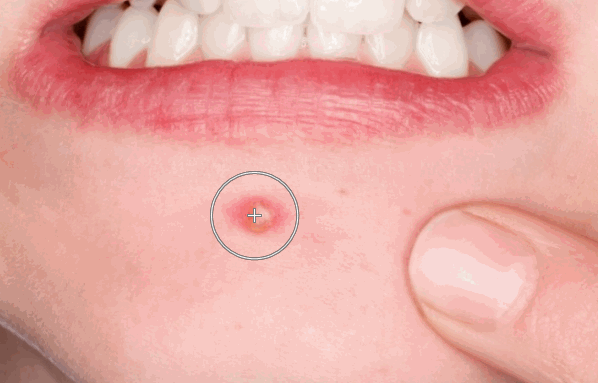
Les options : il est possible de faire zoom sur la photo (1), faire pivoter la photo (2), faire varier la taille de la brosse (3) et son opacité (4). Si on n’est pas content du résultat on peut mettre à zéro les modifications (reset)(5). Il est aussi possible d’ajuster l’exposition, le contraste et la saturation de la photo (6) et remettre à zéro l’ajustement des couleurs au cas où (7).
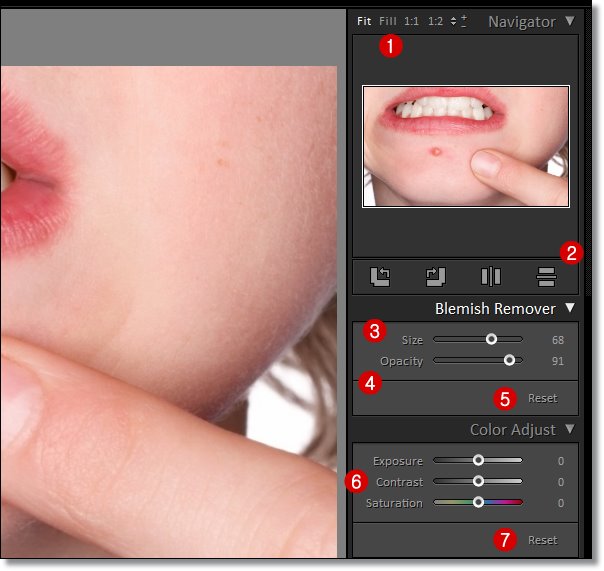
Bien sûr, ce logiciel ne fait pas que retiré les boutons. Il retouche toutes les tâches sur les photos comme dans l’exemple qui suit om j’ai retirer un gros pâté sur une vielle photo.
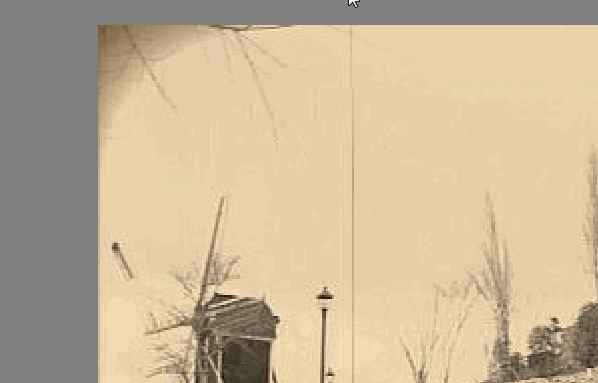
Ce logiciel gratuit fait une chose, mais il le fait bien, c’est donc un outil à avoir en mémoire, au cas où.
Trouvez un site de téléchargement du logiciel Free Blemish Photo Remover et bonne supression d’acné au moins sur les photos! Pour ce qui est des vrais boutons, ça va passez et surtout et arrêtez de manger trop de viande grasse et de junk food.