Wordle.net est un outil que j’utilise régulièrement pour illustrer mes blogues. Le jeu consiste à copier un texte quelconque dans la zone prévue à cette effet et d’appuyer sur « Go » ou « submit« . Mais en cherchant bien dans les paramètres de cet outil en ligne, on peut faire bien plus que le simple « copier coller go submit »
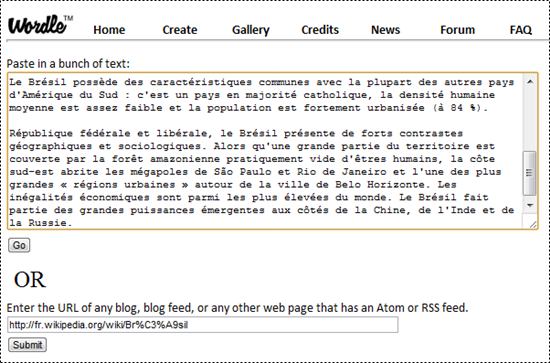
Et vous allez obtenir un résultat de ce genre:

Plus le mot se répète, plus sa taille est grande. Si on n’est pas satisfait du résultat on peut : soit recommencer (« randomize« ) soit aller fouiller dans le paramétrage . C’est ce que je propose aujourd’hui.
Les couleurs et Custom Palette
Pour sortir des couleurs imposées par wordle, il faut aller dans l’onglet « Color » et cliquer sur le bouton, « Edit custom palette... »
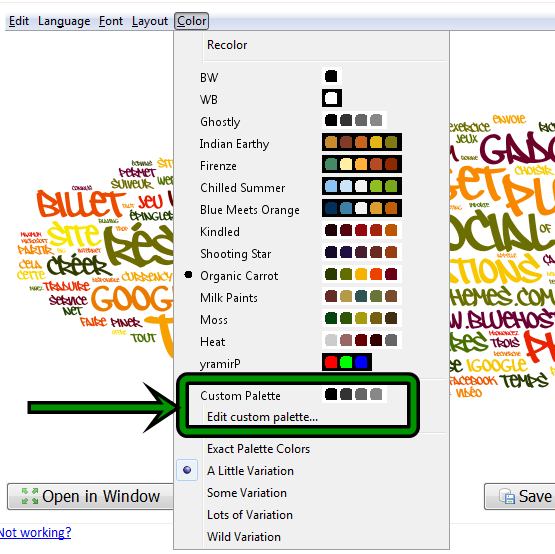
On pourra donc choisir ses propres couleurs. Dans l’exemple, j’ai choisi les couleurs du drapeau brésilien. Le fond (background) et trois couleurs (jaune, bleu, vert foncé).
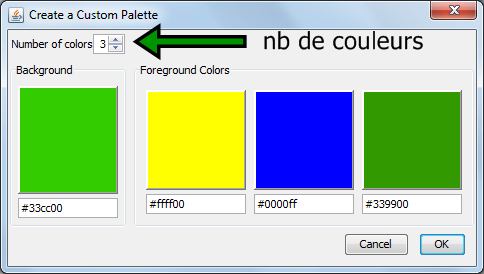
Pour choisir une couleur, il faut cliquer sur une des couleurs de la palette et choisir parmi les nombreuses couleurs disponibles. Si vous connaissez le code de la couleur en hexadécimal, c’est encore mieux.
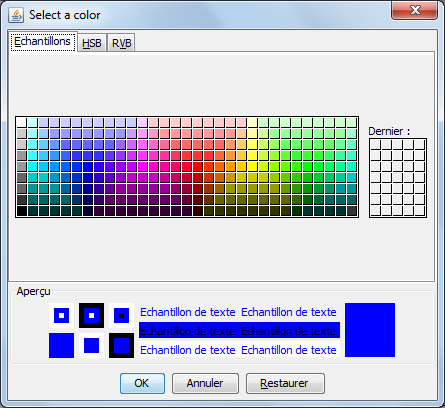
Une fois que les couleurs sont choisies, appuyer sur ok pour voir le résultat.
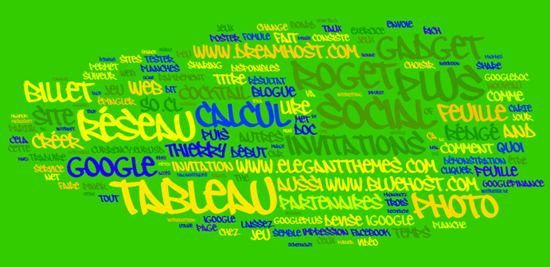
On s’aperçoit que le résultat n’est pas tout à fait identique aux couleurs choisie. Si vous voulez obtenir les couleurs exactes de la palette, il faut appliquer le paramètre : « Exact Palette Colors« . Si vous voulez une variation de couleur plutôt sauvage, aller sur « Wild Variation«
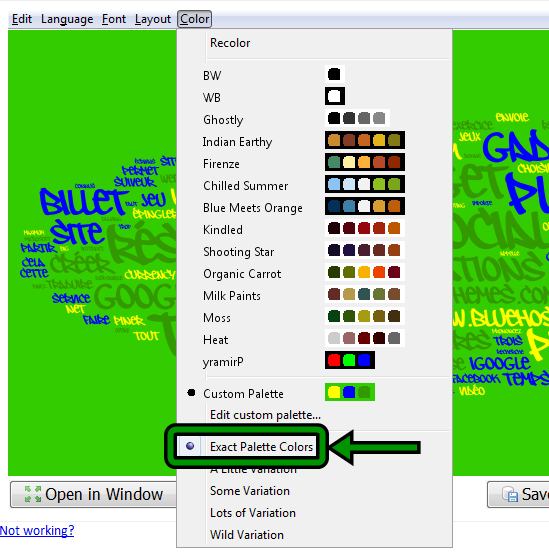
Youpi! Nous voilà avec un nuage de mots personnalisés !
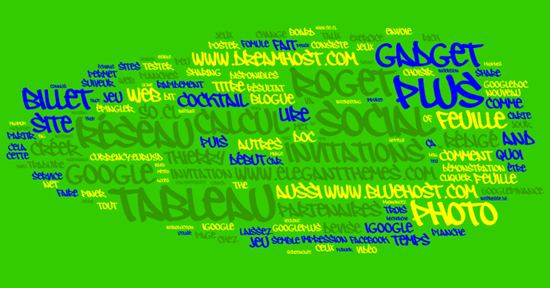
Autres paramètres important.
Le but est d’aller fouiller dans le menu pour trouver encore plus de paramètres à modifier.
- Layout, permet d’ajuster un peu mieux la mise en page du nuage.
- Re-layout with current settings : nouveau nuage avec les même paramètres.
- Maximum word : limitez le nuage à un maximum de mot. Cela veut dire que vous n’aurez que les mots les plus importants dans le nuage. Notez que par défault wordle éliminer les mots les plus commun du nuage : exempele (de, à , un, une, …).
- Prefer Alphabitcal Order : classer le nuage par ordre alphabétique.
- Rounder Edges: extrémités plutôt arrondies.
- Straiter Edges : extrémités plutôt carrées
- Any Wich Way: inclinaison des mots dans tous les sens
- Horizontal : tous les mots en horizontal.
- Mostly horizontal : une majorité de mot à l’horizontal.
- La même chose pour vertical.
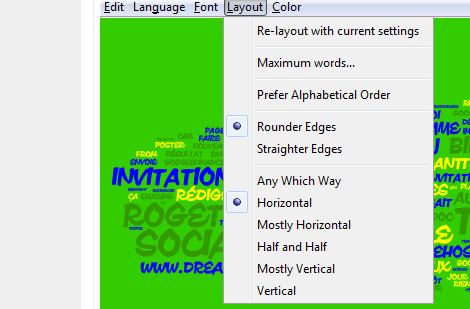
Paramètres avancés wordle.net/advanced
Les paramètres avancées permettent de faire un nuage d’un seul mot répété plusieurs fois. Exemple je veux répéter 20 fois : « roget.biz » dans des grosseurs différentes :
Je vais coller la syntaxe qui suit dans la fenêtre de saisie. (syntaxe dispo sur http://tinypaste.com/282d185b)
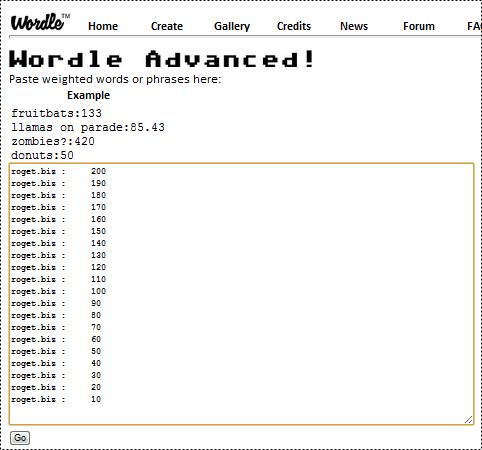
Je vais obtenir le résultat suivant en ayant repris la personnalisation de la palette de couleur que j’ai décrite plus haut.

Libre à vous de répéter autant de mots que vous voulez. La syntaxe est disponible sur tinypaste.com/4b24a3ed.
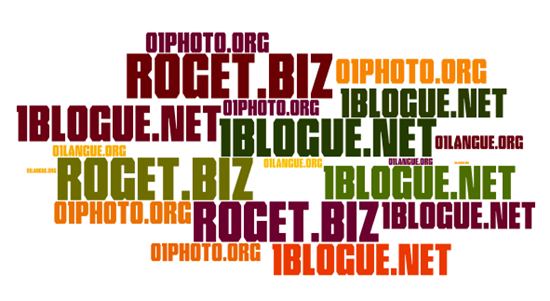
Caractères spéciaux
Juste pour le fun, voilà un nuage des 126 caractères les plus connus. Pour réaliser ce nuage. Il faut copier une syntaxe spéciale qui se trouve sur http://tinypaste.com/7a11c6fb dans la fenêtre de saisie de wordle.net/advanced.
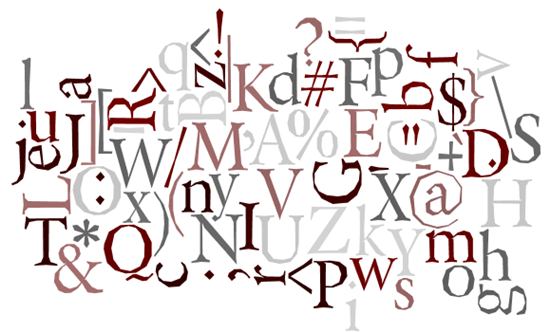
Pour réaliser un nuage de point avec un seul caractère. Exemple : ?
Aller sur http://tinypaste.com/15263408 et copier la syntaxe dans wordle.net/advanced
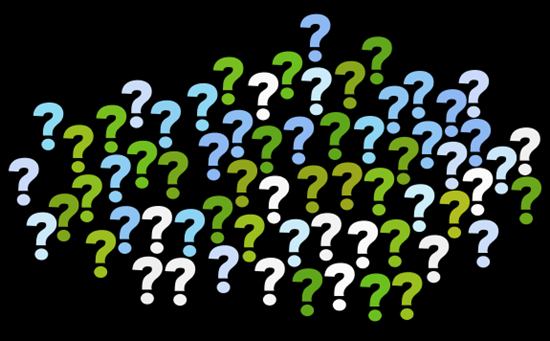
Jouer avec les couleurs et les codes hexadecimaux
Si on connait un peu les codes des couleurs, on peut s’amuser à créer des variations avec des tendances. Rendez-vous dans ce cas à wordle.net/advanced (Paste weighted words with hex colors here:)
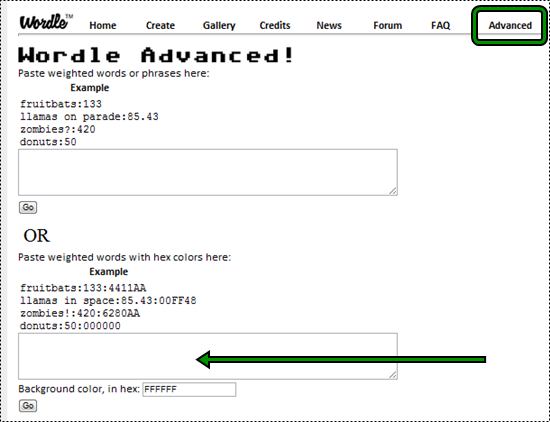
Rendez-vous sur http://tinypaste.com/dca193ca copiez le code dans : « Paste weighted words with hex colors here »: de : wordle.net/advanced
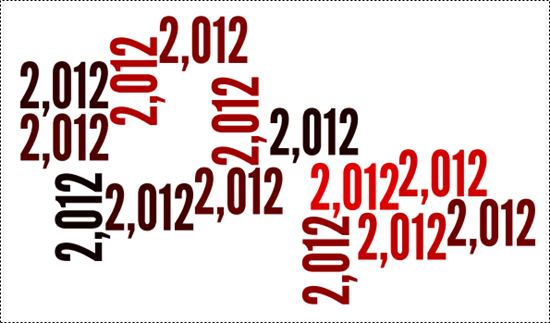
Voilà j’en ai fini avec ce petit tour d’horizon de wordle. Tous les codes ont été fabriqués avec la feuille de calcul suivante
https://docs.google.com/spreadsheet/wordle, libre à vous de faire une copie de ce fichier et d’en modifier les syntaxes.
Conclusion : Wordle fait permet de réaliser des nuages de mots assez complet, mais il ne fait pas tout. Exemple pou réaliser la figure qui suit, on ne peut pas utiliser wordle, mais plutot taxedo et en lisant attentivement le billet « Comment faire un nuage de mots dans un mot. Cela dit plus un nuage de mot est sophitiqué, plus il faudra passer du temps pour l’élaborer.


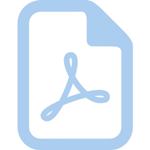





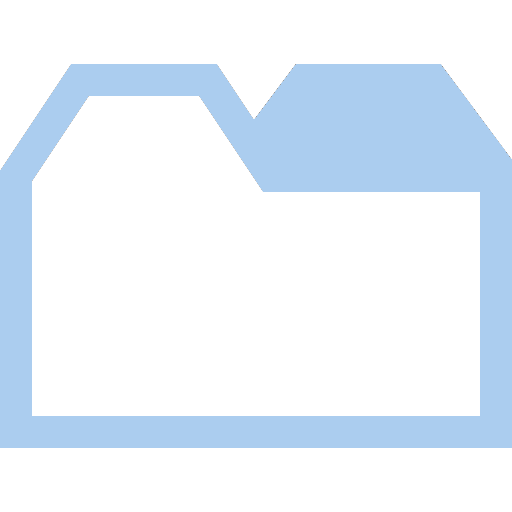
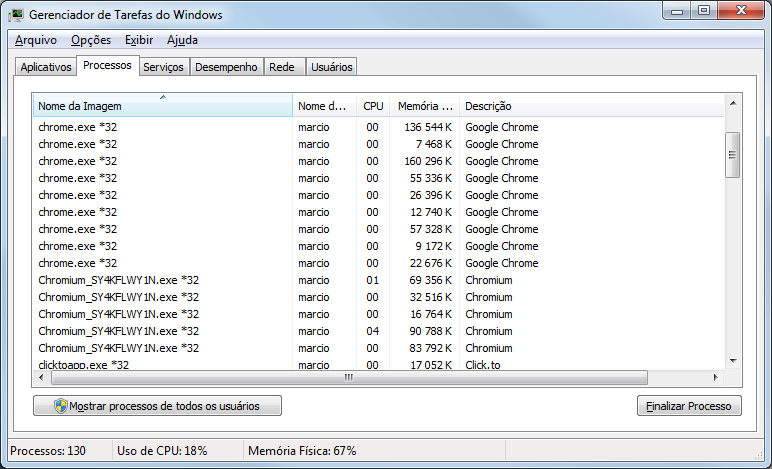
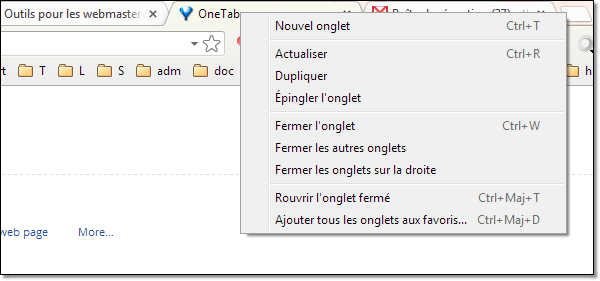
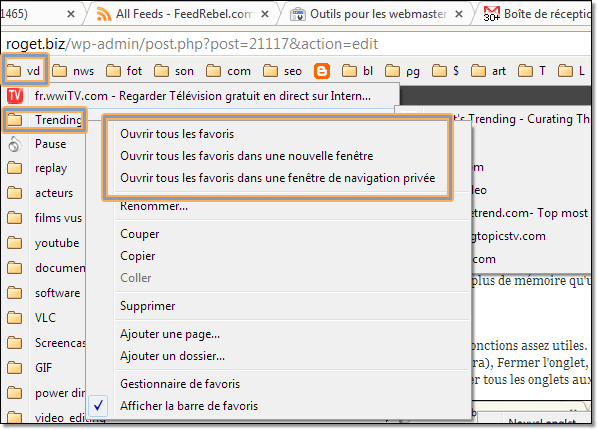
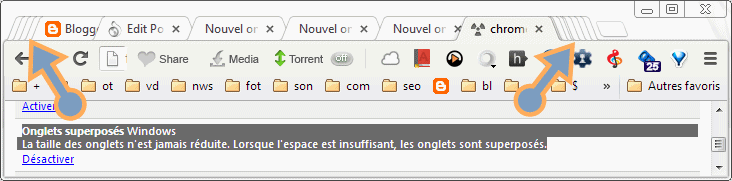
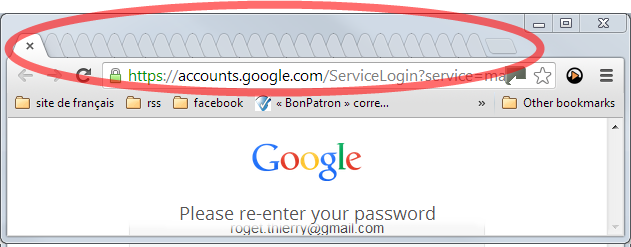
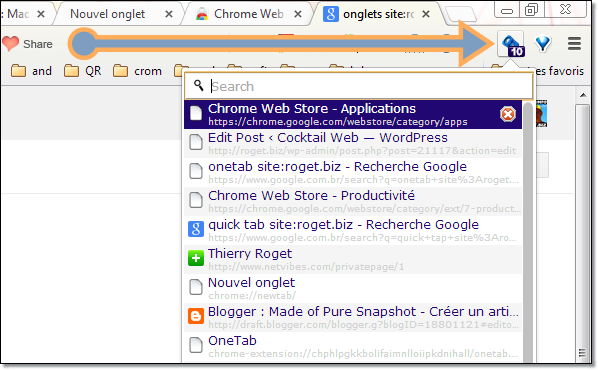
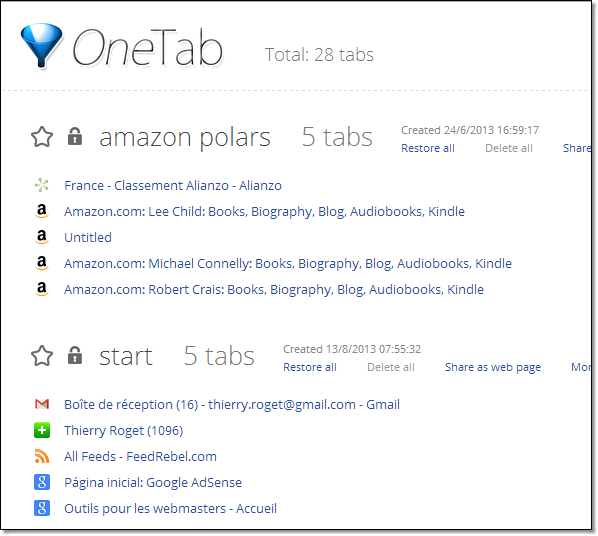
![Les onglets en colonnes avec Tablist [chrome]](http://2.bp.blogspot.com/-UqOCouDWtgU/VGXgqid0p0I/AAAAAAAArTE/Nd5BftKt73I/s1600/vtab_extension_chrome.jpg)