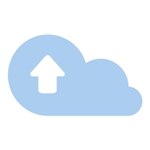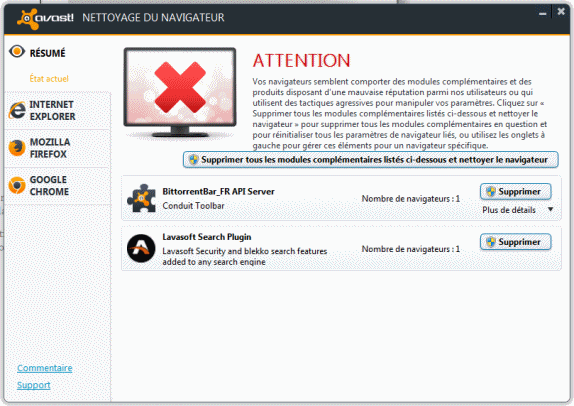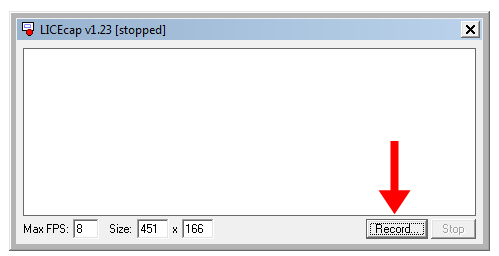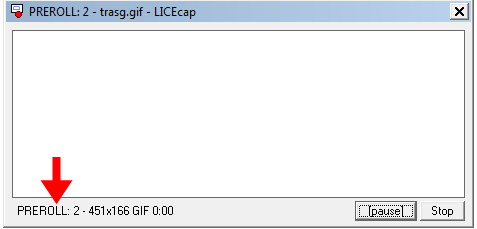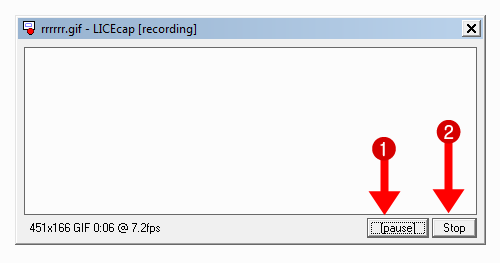Quand vous éteignez votre ordinateur, normalement vous ne perdez rien, de toute façon votre pc, va vous demander de forcer certaines applications qui tournent comme skype. Mais en fait, quand vous éteignez votre ordinateur, vous perdez, tout de même votre session en cours. Il va vous falloir un peu de temps pour rouvrir les fenêtres de l’explorateur (window) à l’endroit où vous les avez laissé, et vous allez peut-être aussi avoir du mal à retrouver tous les onglets ouverts sur google chrome. Encore mieux, imaginons que vous vouliez retrouver cette session sur un autre ordinateur. La solution que je viens de tester s’appelle cupcloud.com
Pour utiliser cupcloud, il faudra installer un logiciel qui va tourner en tâche de fond et il faudra créer un compte. Quand vous voulez garder en mémoire une session, il suffit d’appuyer sur « Cup » (1) pour la mise en mémoire des sites web (2) , de fichier et dossier (3). On peut retrouver tous les « cup » sur l’application (4)

Pour aller plus loin, l’outil se veut aussi collaboratif, vous pouvez très bien partager vos « cup » avec vos collaborateurs, cela dit, cela va bien au-delà de mes besoins. Pour l’instant, le logiciel, ne mets pas en mémoire la totalité des logiciels ouverts, il faudra donc attendre pour que ça vaille le coup. De mon côté, j’aime uniquement sauvegarder la position de mes onglets quand je ferme mon navigateur et cette fonction est déjà présente sur tous les navigateurs, même internet explorer, cela dit j’ai trouvé l’idée plutôt bonne. Il semble que cet outil marche avec des fichiers type microsoft office et dans ce cas,c’est plutôt intéressant, votre travail serait donc sauvegardé sur cupcloud (enfin si j’ai bien compris) . De mon côté tout mon travail est sauvegarder sur dropbox, et ça suffit largement.
Quand j’ai commencé à tester l’outil, je pensais tout de même qu’il a mettre en mémoire beaucoup plus d’applicatifs.
cupcloud.com à tester juste pour comprendre le principe.