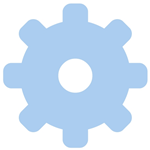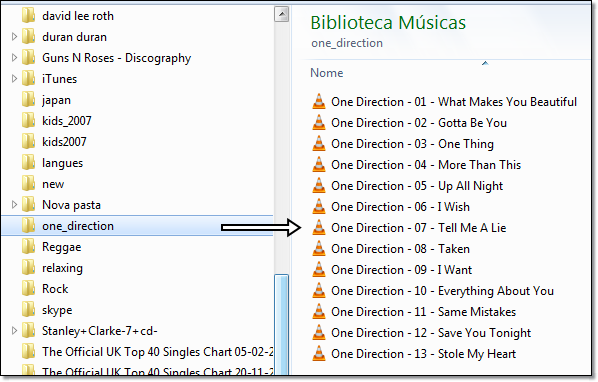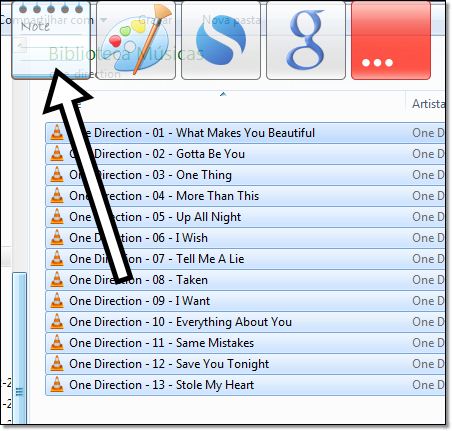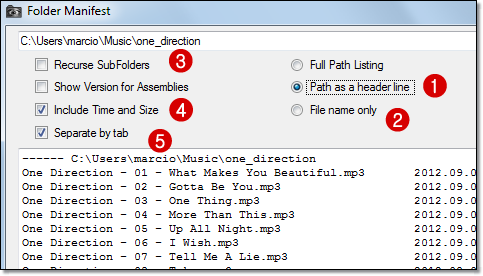Il peut arriver qu’on veuille récupérer le ou les icones logés dans un logiciel. C’est plutôt un besoin de geek et dans mon cas, je pourrais avoir besoins de récupérer les icones d’un logiciel pour agrémenter un article dans ce blogue. La première solution la plus simple est de faire une copie d’écran (Imp écran + collage dans photoscape), cette solution est bonne pour un ou deux icones, mais elles est lourdes pour un grand nombre d’icone . La deuxième solution (plus industrielle) serait d’utiliser le logiciel icone from file qui est un freeware spécialisé dans l’extraction d’image à partir des logiciels logiciels.
A titre d’exemple voilà une capture d’écran des icones qu’on peut récupérer à partir d’internet explorer (image agrandie).
![]()
Pour récupérer les icones, il faut premièrement installer le soft via icone from file (installation ultra simple et sans surprise). Une fois que le programme est lancé, il suffit d’aller chercher dans les archives de programmes, les .exe d’un des programmes voulus. A titre d’exemple on peut voir dans la capture d’écran qui suit que je veux extraire les icones de explorer.exe.
![]()
En fait le logiciel va chercher dans tous les icones qui sont logés dans les . dll, exe ou ocx . Une fois trouvés les icones à sauvegarder, il est possible de les sauvegarder en format JPEG, ICO, PNG, BMP, EMF, GIF, HTML et DBF.
Sauvegarder l’ensemble des icones placés dans un répertoire et dans les sous répertoires.
Pour aller plus vites en besogne et récupérer l’ensemble des icones de tous les programmes, il suffit de suivre les instructions qui suivent.
- Cliquer sur « Find Files with icons inside << » .
- Sélectionner un répertoire.
- Cocher « include subfolder » .
- Attendre que le logiciel trouve tous les icones (ça peut prendre du temps si vous avez beaucoup de programmes installés).
- Enregistrer les tous les icones sous un format donné (png) et dans un répertoire donné.
![]()
Et voilà un extrait de 244 icones que j’ai pu récupérer en faisant cette manipulation. la photo complète se trouve sur tumblr à l’adresse suivante : Tumblr.com … 74830351054
![]()
Voilà un utilitaire bien pratique. Toutefois, même les icones ne sont pas utilisable sans l’autorisation des auteurs. Il faudra donc faire attention à ne pas faire un usage anarchiste des icones récupérés.