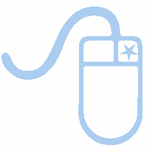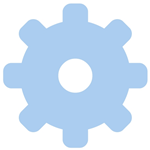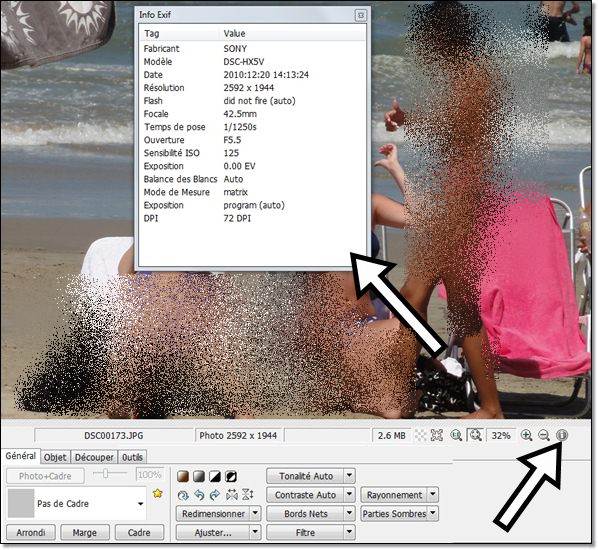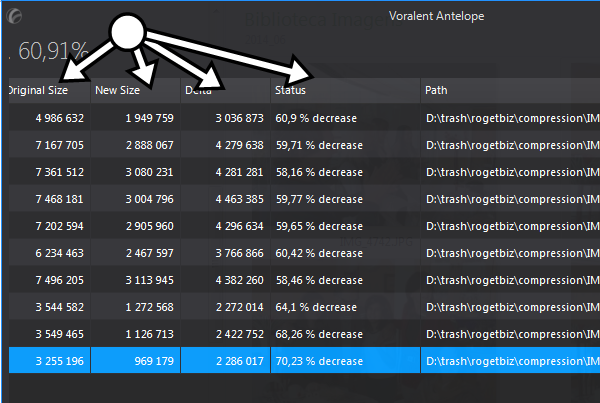Afin de limiter la consommation en électricité et l’espérence de vie d’un pc, il faut aller sur le panneau de contrôle et régler les options d’alimentation afin que l’ écran se coupe après une période donnée tout comme votre ordinateur qui va se mettre en pause. C’est pratique: Non seulement vous économisez de l’énergie, mais aussi vous augmentez la durée de vie de vos équipements. Mais il y a un hic! Il y a des fois où vous ne voulez pas que votre pc se mette en veille. Dans mon cas, lors d’un FTP ou d’un upload plutôt long de photos vers le cloud (principalement flickr) ou encore d’une installation de logiciel plutôt longue: dans ce cas je ne veux pas que mon pc se mette en veille. D’autre part, comme il s’agit d’une opération sporadique, je n’ai pas envie d’aller changer les paramètres du panneau de contrôle à chaque fois que je fais cette opération.
Pour empêcher la mise en veille de l’écran et du pc
Solution 1 : modification dans le panneau de configuration.
Je peux aller dans la configuration du pc et modifier le paramètre provisoirement, mais c’est un peu lourd surtout si l’opération se reproduit souvent. Dans mon cas, il me faudrait faire l’opération 3 à 4 fois par semaine. 1 reconfigurer les paramètres puis les remettre comme ils étaient avant.
Solution 2 : donner un petit coup de souris de temps en temps
Ce n’est pas très pratique surtout si on est loin de son pc, mais faute de mieux, il suffit de faire une petite pichenette sur la souris de temps en temps pour que le pc remette son compte à rebours de pause à zéro. C’est ce que je fais quand je sais que l’opération ne va pas durer trop longtemps.
Solution 3 : mouse jiggler (le trémousseur de souris)
Plutôt que de donner un coup de pichenette manuel sur la souris, pourquoi ne pas créer un petit programme qui simule la pichenette. C’est ce que propose mousejiggler.codeplex.com. C’est un tout petit logiciel avec une case à cocher qui va mettre à la souris de passer en mode jiggle « trémousse » . Cela va faire comprendre au pc de ne pas se mettre en pause. On voit, dans l’animation qui suit comment la souris de déplace légèrement une fois qu’on a autorisé la fonction « Enable Jiggle ». (autoriser la souris à se trémousser).
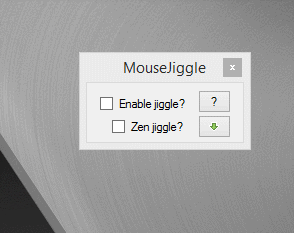
- Pour que la souris commence à trémousser pour éviter que le mode éco se mettre en route, il faudra cocher la case « Enable jiggle? ».
- Le ‘trémousser Zen? » case à cocher « zen jiggle? » permet un mode dans lequel le pointeur est secoué «virtuellement» – le système croit que la souris est en mouvement et donc empêche de l’activation d’économiseur d’écran, mais le pointeur ne bouge. C’est plutôt utile quand on continue à travailler sur le PC.
Plutôt pratique non? et j’utilise se petit bout de logiciel depuis quelques années.
Quand j’utilise cette outil?
- sauvegarde des photos sur flickr.
- traitement des données sur lightroom.
- chargement d’une vidéo sur youtube.
- traitement d’une vidéo sur les logiciels de montage vidéo.
- installation de logiciel et mise à jour.
Installation
- Rendez vous sur la page de téléchargement mousejiggler.codeplex.com
- Une fois que l’application est téléchargée, il n’y a aucune installation à faire, il suffit de cliquer sur le fichier « .exe » téléchargé.
- Si vous aimez l’application, autant déplacer se fichier ailleurs de la zone de téléchargement. Je conseille de déplacer le fichier dans la répertoire C:\programmes et de créer un raccourci bureau pour lancer l’application.
D’autres solutions non testées mais qui doivent être toutes aussi bonnes.
Conclusion: ce petit bout de logiciel est devenu un must dans ma liste des logiciels indispensables.