Aujourd’hui, nos appareils photos prennent des photos avec plus de 10 millions de pixels. C’est sûrement très bien de prendre des photos avec une telle définition, mais la plupart du temps, c’est INUTILE, car c’est lourd, c’est difficilement partageable, ça ne sert à rien pour imprimer la photo sur format 15×10, ça met à temps fou à télécharger, ça met un temps fou à être stocké dans le nuage (même si c’est en tâche de fond), ça encombre la ligne adsl et au final ça peut coûter cher (espace disque, espace payant dans le nuage). C’est pour cela que je conseille fortement de réduire la taille et le poids des photos pour un stockage optimum. Ma limite est de n’avoir pas de photos plus lourdes que 1 Mo ce qui est déjà très bien. Cela passe donc par une compression entre 9o% et 95% des photos en format jpg et une réduction de taille à 2400 pixels en largeur.
A cette fin, j’utilise principalement photoscape (traitement par lots), mais il y a d’autres solutions à tester comme ce logiciel freeware SendTo-convert. Il ne fait qu’une chose, il réduit la taille et le poids de plusieurs photos d’un seul coup. Le grand « plus » du logiciel, c’est qu’on peut le lancer à partir de l’explorer window dans l’option « envoyer vers » (send to).

Phase 1 le paramétrage.
Pour programmer convenablement les paramètres du logiciel il faudra :
- Télécharger le logiciel endTo-convert
- Choisir le format (jpg, png, bmp ou gif). Conseil : utiliser le format jpg pour une meilleure compression) (1)
- Fixer la qualité de la compression. Pour ne pas trop perdre en qualité: 90% est un minimum. Pour le puriste, il faudra choisir plutôt 95%). (2)
- Fixer la grandeur de la photo (côcher « Shrink » (3) : je redimensionne toutes mes photos à 2400 pixels (4).
- Indiquer le sous- répertoire où vont être stockés les photos. (5). (le sous répertoire sera créé automatiquement à chaque traitement).
- Côcher la case « Att to « send To » menu » (6). C’est très important, car c’est en fait le grand intérêt du logiciel. Il vous permettra de faire l’opération de compression directement dans votre exploreur de fichiers windows.
- Cliquer sur exit, une fois que le paramétrage est terminé.
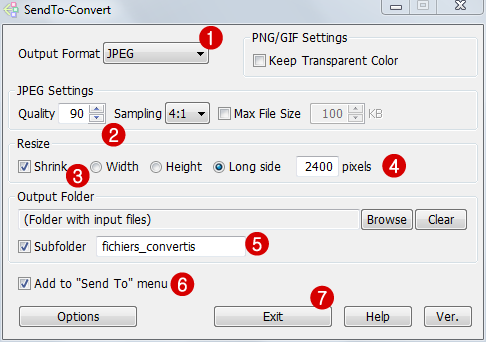
Phase 2 : la conversion.
- Lancer l’explorateur window.
- Se rendre dans le répertoire où se trouvent les photos.
- Sélectionner les photos à redimensionner et/ou à compresser.
- Faire un clic droit avec la souris et aller dans l’option (« envoyer vers »).
- Sélectionner « sentTo-Convert » dans le menu. (excusez pour la version portugaise de la capture d’écran).
- Retrouver vos photos dans le sous-répertoire (dans mon exemple, j’ai nommé mon sous répertoire (fichiers_convertis).

Conclusion : voilà un petit utilitaire plutôt utile, léger et surtout très pratique, puisqu’on peut le lancer avec l’option « envoyer vers » de l’explorateur windows ».
