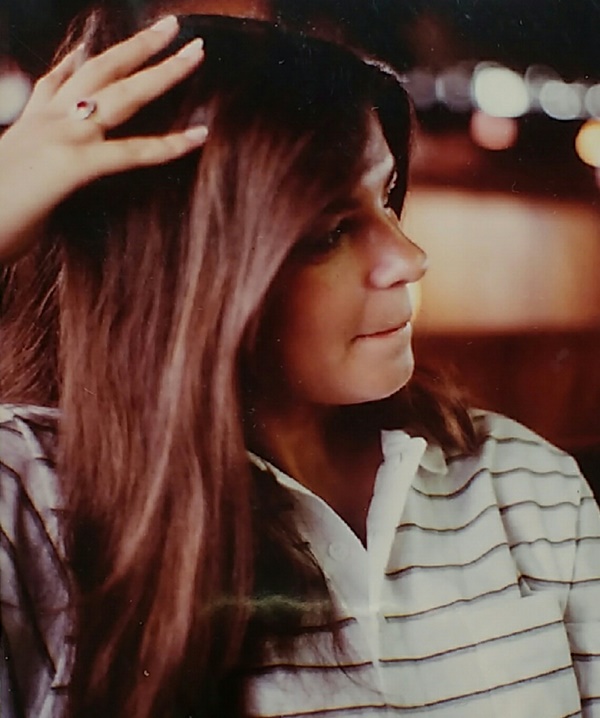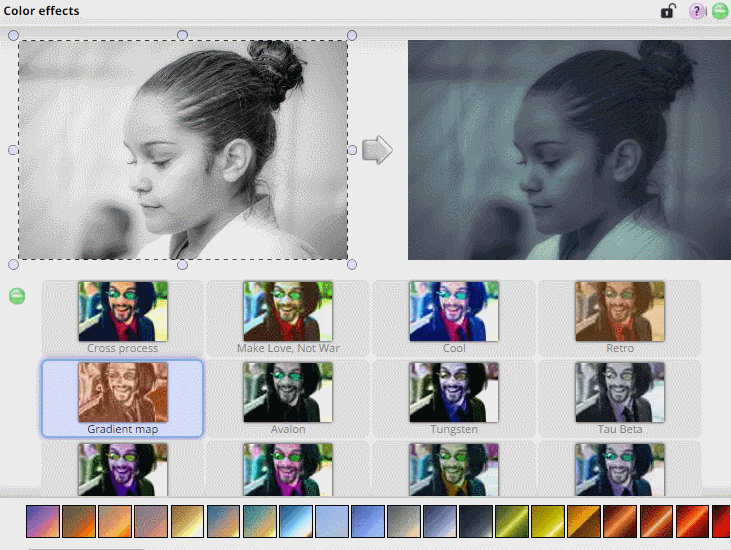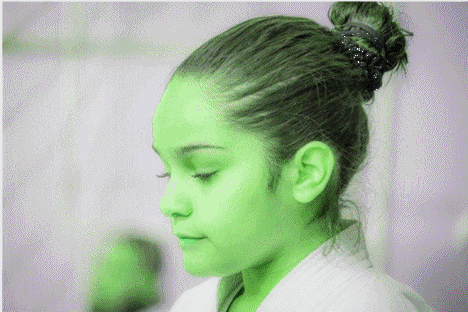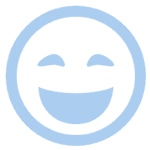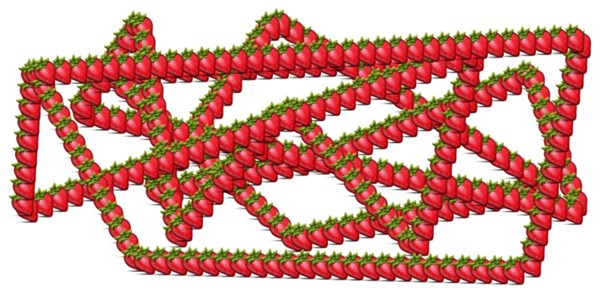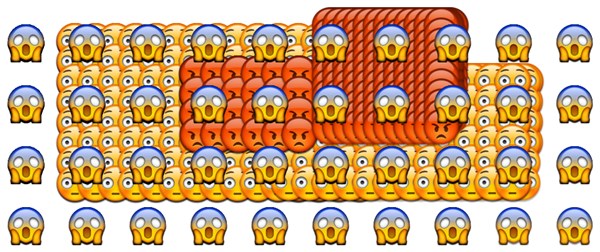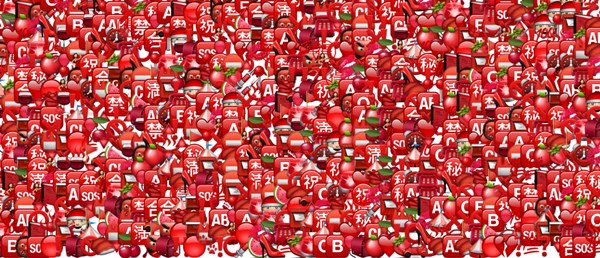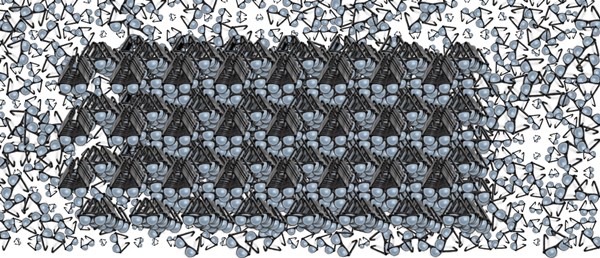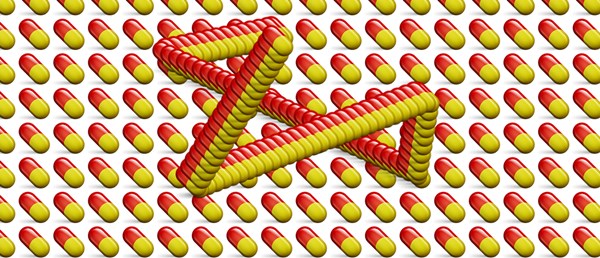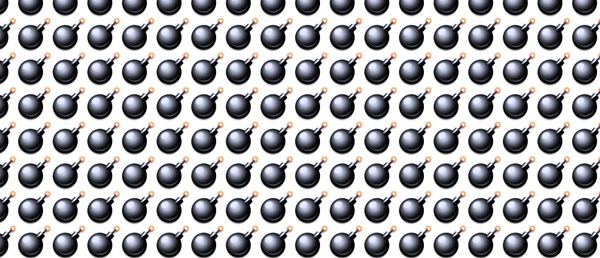Les personnes de génération papi* (avant l’arrivée du numérique) possèdent de nombreux albums de photos bien gardés dans les armoires. A l’époque, oui, nous imprimions 100% de nos photos, même cellesqui étaient ratées et le comble c’est qu’on payait des fortunes pour des photos de très très piètres qualités. Tout était soigneusement collé (avec de la vraie colle pas du CTRL V) et souvent annoté avec la date et une petite histoire au bas de la photo (on appelle ça aujourd’hui des tag). Le problème aujourd’hui est de numériser toutes ses vieilles photos, soit pour les retoucher, soit pour les sauvegarder dans le nuage. Dans mon cas, je fais le deux, une petite retouche et une sauvegarde sur flickr.
J’ai testé plusieurs méthodes et le critère est
- De faire la manipulation la plus rapidement possible.
- Sans vraiment avoir de compétence en matière de retouche photos.
- Sans avoir à toucher à un scanner
- et de mettre les photos en ligne (dans le nuage) de façon automatique.
J’ai donc approuvé l’application disponible sur google store (PhotoScan, par Google Photos) qui permet de :
- Photographier plusieurs photos à partir d’un album photo.
- Corriger les problèmes de perspective, car on ne prend jamais la photo perpendiculairement. Il faut toutefois faire une petit manipulation qui consiste à faire coïncider les 4 ronds blancs qui apparaissent après la prise de photo. Si on n’est pas content du traitement automatique, on peut reprendre le recadrage (Régler angles) de façon manuelle.
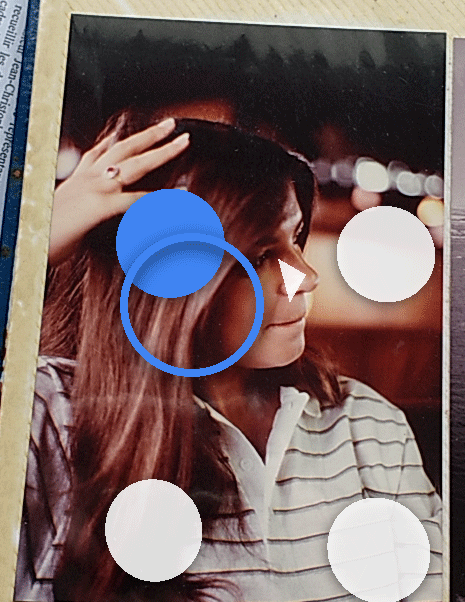
- Faire disparaître les reflets de la photo. Ce qui n’a pas vraiment bien marché pendant les essais.
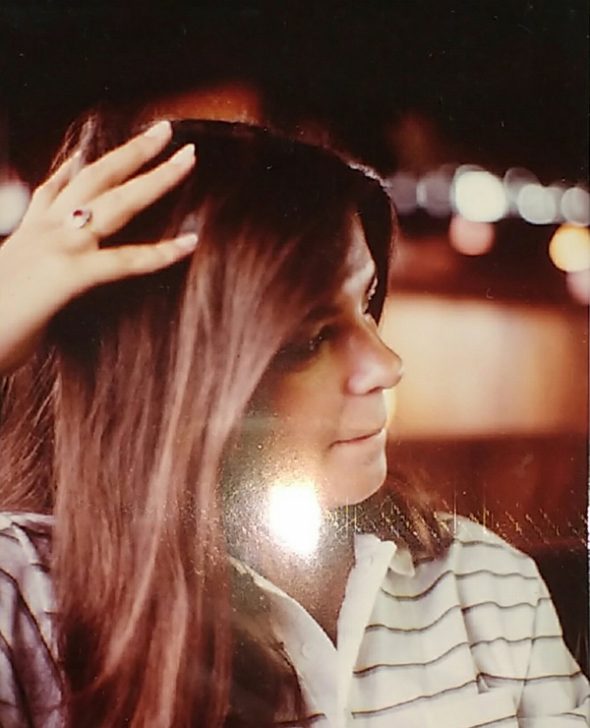
- Stocker la photo sur le mobile.
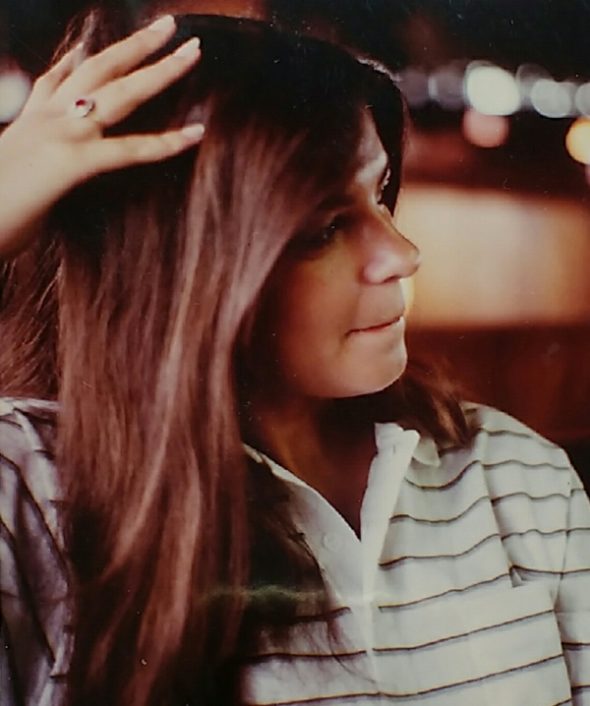
- Envoyer la photo semi automatiquement sur l’album photo numérique de google photo.
Bref, l’outil est plutôt efficace, car il nous fait gagner du temps. N’oublions pas qu’on peut aussi synchroniser les photos vers d’autres services de sauvegarde de fichiers comme flickr. Il faudra tout de même travailler sur l’ajout de tag et redistribuer les photos vers la création d’album en ligne pour une meilleure organisation. La taille des photos est fonction de l’appareil photo de votre mobile et c’est surement tout à fait raisonnable.
- On regrettera qu’il n’y ait pas vraiment de retouche basique de la photo (les retouches que l’on retrouve dans instagram par exemple. Cela dit, l’important est de tout d’abord pouvoir sauvegarder les photos en un temps record.
- Pour le reflet sur la photo, je conseille plutôt de bien placer la photo devant une lumière naturelle et de prendre la photo légèrement de biais pour éviter qu’on se voit en train de prendre la photo sur le reflet même de la photo.
D’autres manières de faire la chose. Essayez aussi l’applicatif Photo Scanner . Photo Editor qui permet de scanner plusieurs photos à la fois. Sinon si vous êtes fortuné, photoshop, mais je pense que le freeware Gimp peut offre cette fonction aussi. Cela dit, cela va rajouter un temps considérable au traitement.
Ce que je fais réellement depuis cette découverte.
- Passage des photos sur onedrive.
- Importation des photos sur lightroom qui permet sérieusement de retouche la photo.
- Ajout des tags dans lightroom.
- Exportation en ligne vers un album privé flickr.
* dans l’ère numérique, t’es un papi si tu as plus de 30 ans.
Prè requis pour cet outil : Avoir un téléphone mobile de préférence Android et avoir un compte google